云课堂基本功能使用说明
【上课/下课】
使用说明
教师机可以通过的“教学管理软件管理端”选择课程镜像,让所有学生统一进入镜像系统进行上课;若要下课,也可以统一让学生回到“自由选择系统”界面,或是在云主机WEB管理界面点击“下课”操作。
操作步骤
1)上课
教师机打开桌面教学管理软件 ![]() ,点击【开始】,弹出选课窗口如下图所示,其中列出当前云主机提供的课程镜像列表,选择对应系统,让学生进入到该系统进行上课;
,点击【开始】,弹出选课窗口如下图所示,其中列出当前云主机提供的课程镜像列表,选择对应系统,让学生进入到该系统进行上课;
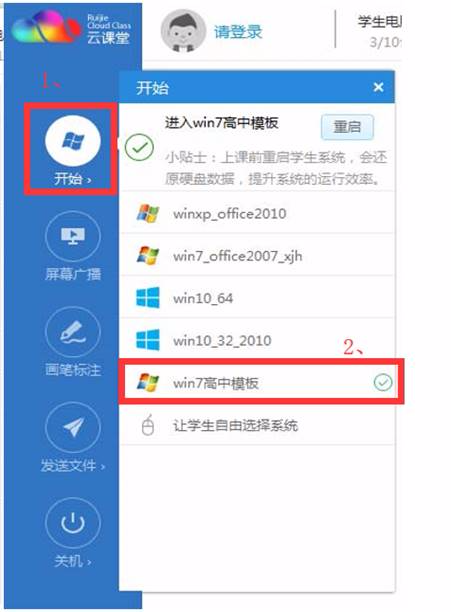
1)下课
若要下课,也可以统一让学生回到“自由选择系统”界面,或是在云主机WEB管理界面点击“下课”操作。
方式一:
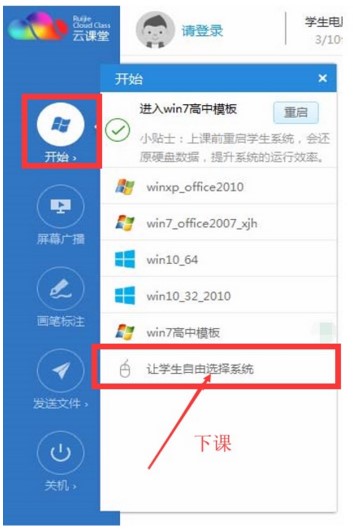
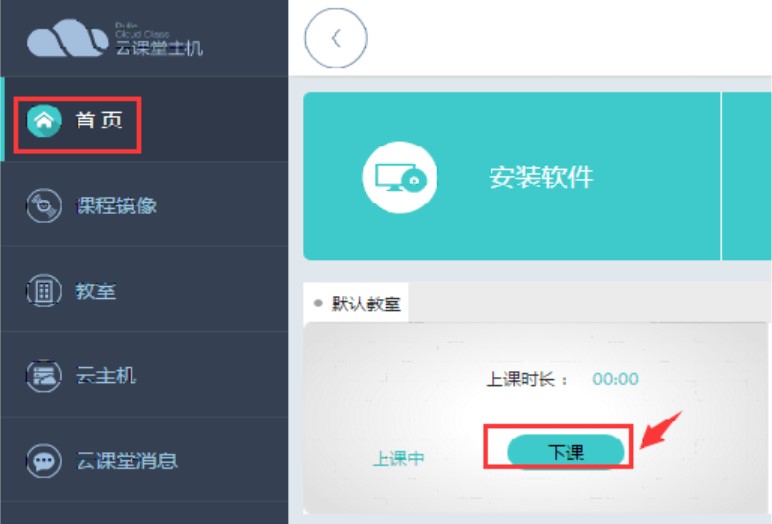
使用说明
通过屏幕广播,对当前在线的所有学生端进行屏幕共享,学生屏幕可以查看教师机共享的桌面。
屏幕广播将教师机屏幕上的内容实时广播给单个、部分、全体学生;老师屏幕上能够显示的任何内容都能实时高效地广播;
操作步骤
1)广播开启-对【全体学生】进行屏幕广播
教师机打开桌面教学管理软件 ![]() ,左边菜单栏处点击【屏幕广播】
,左边菜单栏处点击【屏幕广播】
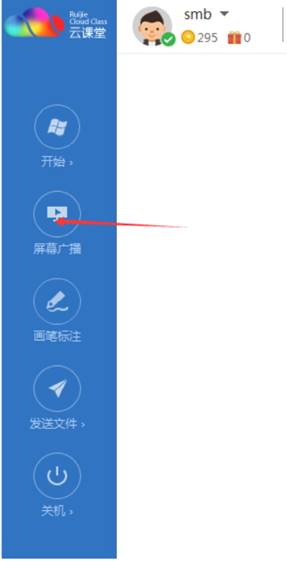
2)广播开启-对【部分学生】进行屏幕广播
右键点击对应学生,弹出的菜单栏中选择屏幕广播,如图:
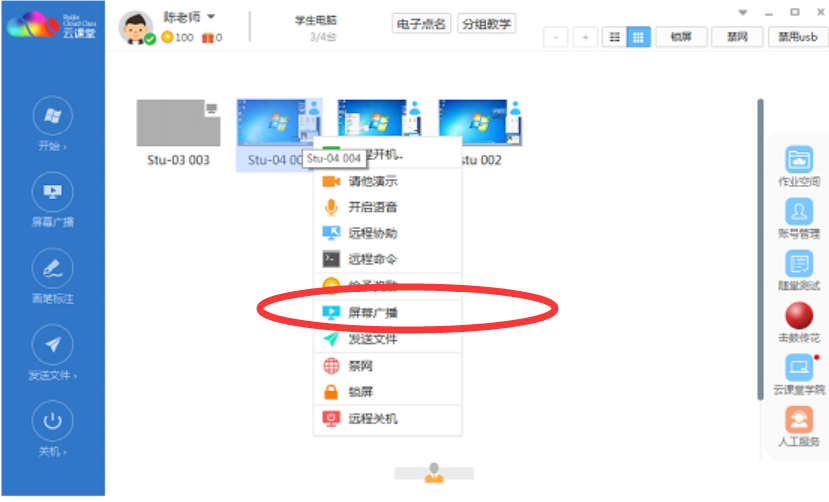
3)广播关闭
开启屏幕广播后,教师电脑屏幕右上角会显示下图所示的按钮,广播默认是全屏广播,对学生鼠标和键盘进行锁定控制,也可以点击【窗口化广播】进行切换,此时学生可以操作自己的电脑,点击【?】按钮即可停止广播;

【语音广播】
使用说明
老师通过开启该功能,对所有学生进行教师语音广播,广播的内容包括麦克风声音以及教师电脑的声音;
操作步骤
1)语音广播的开机与关闭
教师机打开桌面教学管理软件 ![]() ,左边菜单栏处点击【屏幕广播】,教师机桌面右上方出现浮标后,点击语音广播;
,左边菜单栏处点击【屏幕广播】,教师机桌面右上方出现浮标后,点击语音广播;
注意:先点击屏幕广播才可以开启语音广播
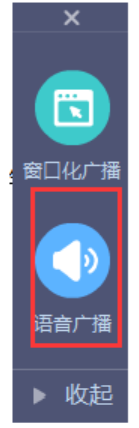
老师点击该按钮之后,即可对所有学生进行教师语音广播,广播的内容包括麦克风声音以及教师电脑的声音。此时在软件内部上方会出现一个语音功能的控制区域。通过
![]() ,可以控制麦克风声音的大小;通过
,可以控制麦克风声音的大小;通过 ![]() ,可以控制广播电脑声音的大小。点击
,可以控制广播电脑声音的大小。点击 ![]() 即可【退出教师语音广播】。
即可【退出教师语音广播】。

【远程协助】
使用说明
老师通过开启该功能,对指定学生进行远程控制。
操作步骤
教师选中要进行协助的学生,在“选中学生”对话框中点击“远程协助”按钮,选中的学生就会进入远程协助模式。“远程协助”按钮如下图所示:
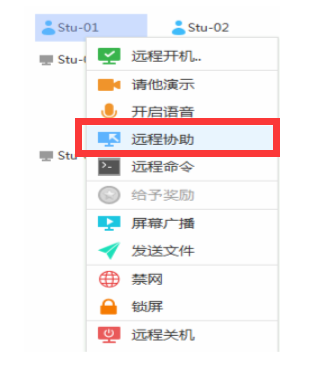
教师可以控制协助的学生机。远程协助如下图所示:
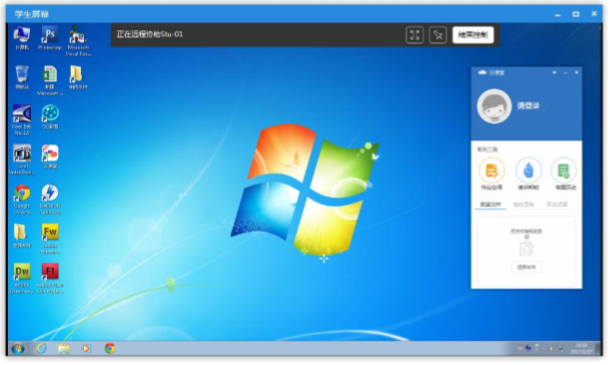
【学生演示】
使用说明
老师将选中的学生画面,转播给每一个学生,并且老师也可以远程操作演示学生的电脑,这样其他学生也都可以看到老师的示范。演示学生可以在本机上实时的操作,被广播的学生将全屏接受演示学生的画面,并且鼠标键盘被锁定,该功能很好的实现了课堂的互动和教学。
操作步骤
教师选中要进行演示的学生,在“选中学生”对话框中点击“其他演示”按钮,选中的学生就会进入演示模式。“请他演示”按钮如下图所示:
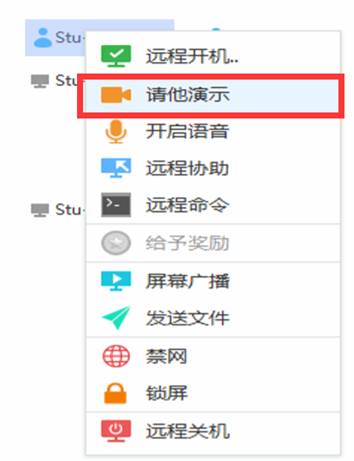
进行学生演示时,老师和其他学生将全屏播放被选中的学生的屏幕画面。教师可以控制演示的学生机。学生演示如下图所示:
