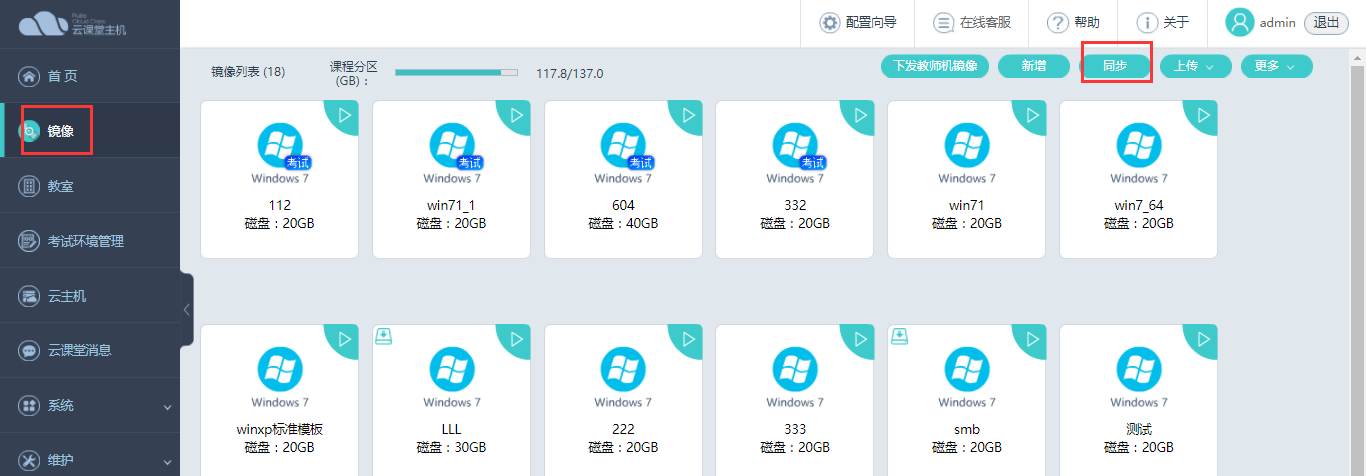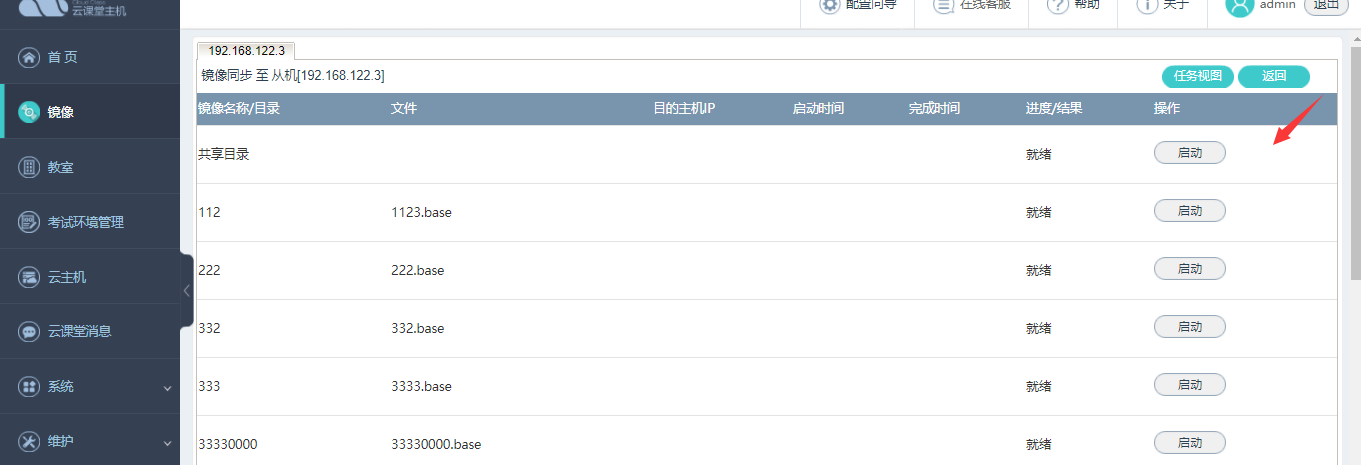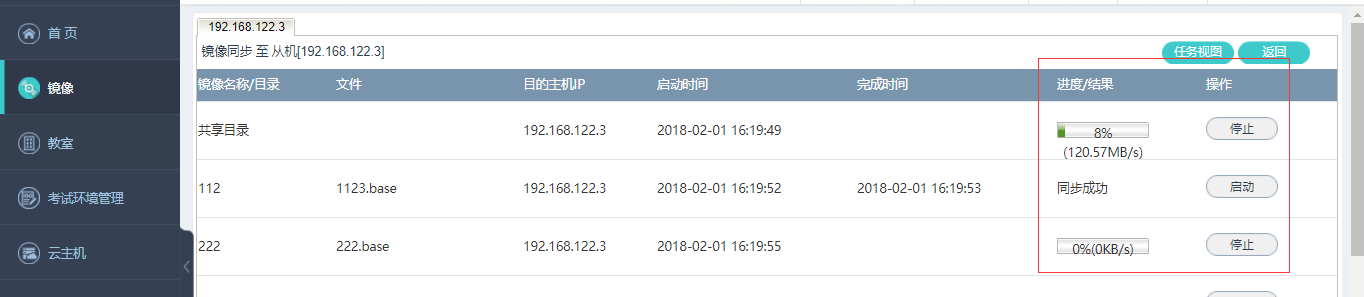一、安装说明
默认情况下, RCD云主机没有可用镜像,需要用户自行准备操作系统ISO文件,现场制作镜像或者是之前有在其他云课堂主机上新增制作好拷贝的镜像base文件,可直接上传使用。
注:不能将云办公的base文件用在云课堂里。
安装镜像之前,需确认已完成如下操作:
1)关闭教师机的杀毒软件(桌面图标右下角直接退出) 、关闭教师机防火墙功能(例如WIN7系
统在计算机的“控制面板”-“系统和安全”-“Windows防火墙”处关闭)。
2)安装管理员工具(首次使用时,先在云主机“web”->“镜像”页面右下角下载安装)。
3)准备完整版操作系统ISO(Windows xp/7/10 , 根据具体的需要准备),需要纯净版的镜像ISO,不支持ghost版镜像ISO。
4)准备安装在镜像内的各类老师使用的教学使用软件(如Office、Photoshop等), Classmanager学生端及guest-tool软件可到镜像共享目录D/R盘中自行获取安装。
5)镜像ISO、base文件需上传到“镜像目录”,各类应用软件需上传到“共享目录”(共享目录内容在所有镜像的D/R盘均可见,且软件需安装在C盘才生效)
6)当前支持的镜像系统有:winxp,win7旗舰版/企业版,win10企业版/专业版【从V2.1版本开始支持64位的镜像,V3.0版本开始支持win10操作系统】, 镜像编辑完后要正常关机,不可以点击右上角的
![]()
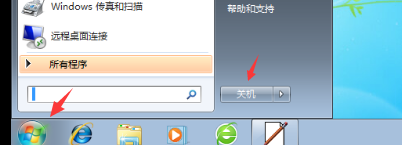
如果V3.3版本以后,点击右上角的X 会有明确的提示我们该怎么关闭镜像。
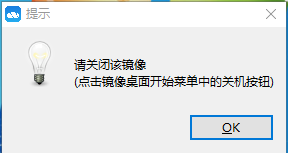
二、镜像安装
分为两种:1.通过ISO镜像文件上传制作使用;2.通过base镜像上传使用。
5分钟视频指导,轻松助您新增镜像:http://www.ruijie.com.cn/fw/zxpx/61675
方式一 .通过ISO镜像文件上传制作使用
1)安装管理员工具(如果已经安装过可以忽略该步骤)
云主机web界面使用谷歌浏览器登入->"镜像"->点击“管理员工具”自动下载,点击安装。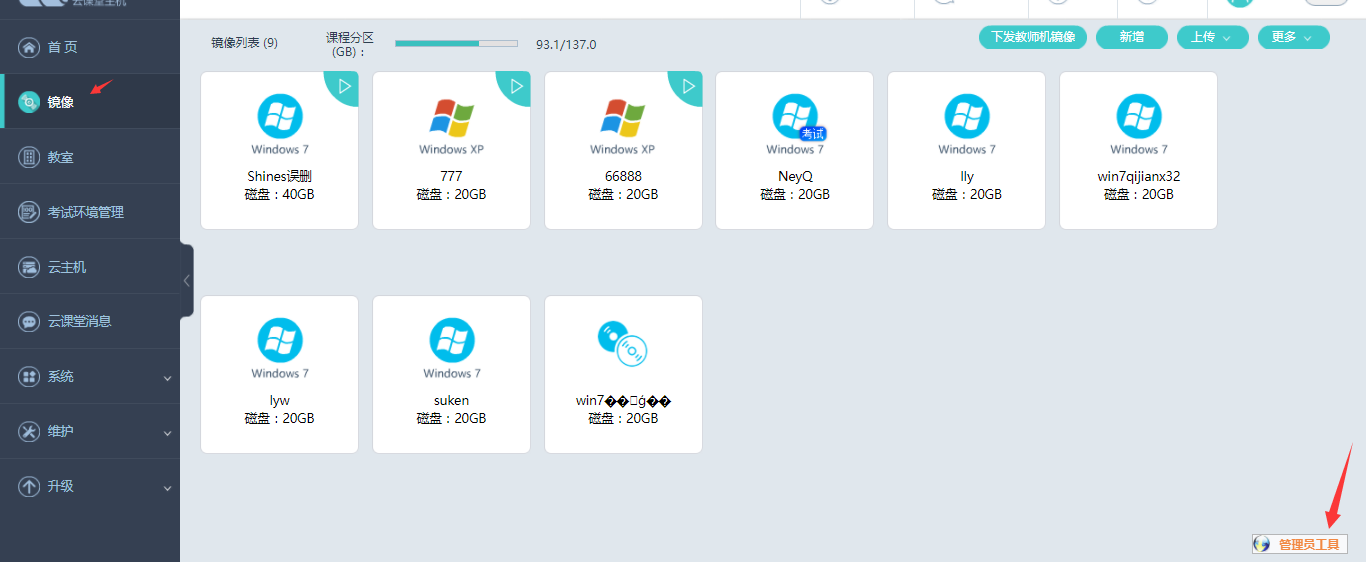
2)上传镜像文件
镜像->上传->镜像目录,会弹出FTP上传窗口,将准备好的镜像ISO文件上传到镜像目录里。上传完成后,将FTP窗口关闭,点击更多--刷新(如果没有点击刷新,可能点击新增的时候找不到刚上传的ISO)。
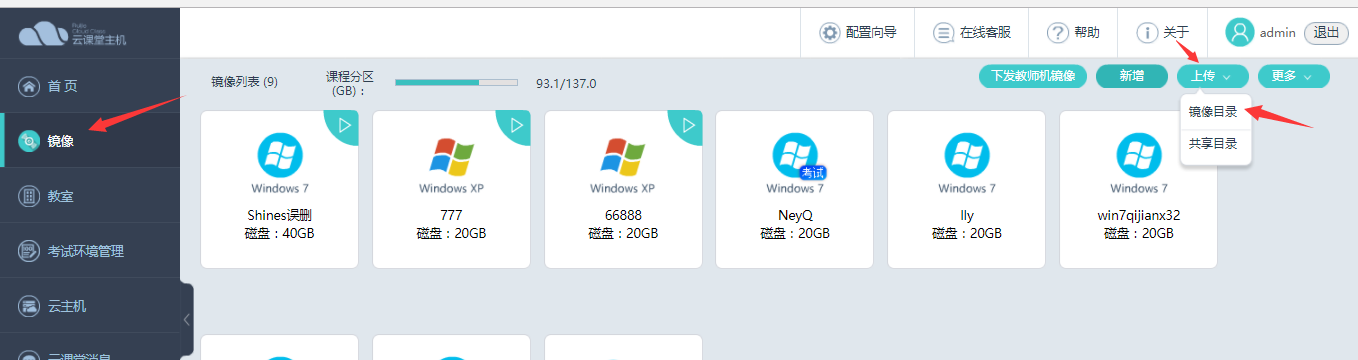

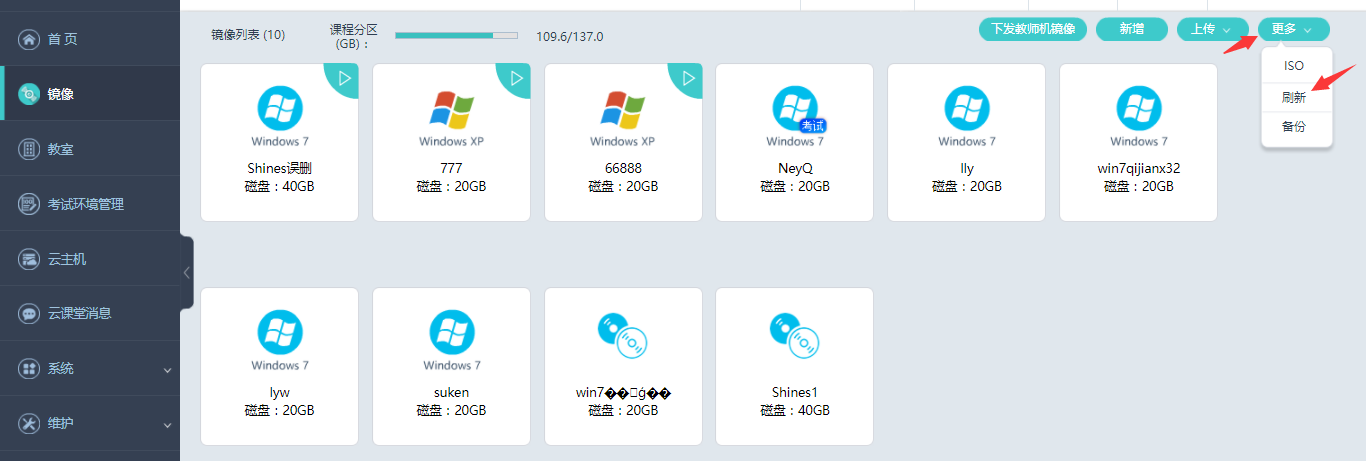
3)新增制作镜像
点击新增->填写镜像信息->确认,开始制作镜像,按照提示进行操作,系统安装完成后,安装RCC-Guest工具。
注意:默认镜像C盘大小是20G,如果要求空间调大点,可点击下图界面系统配置->自定义,调整硬盘大小为40G,最大可调整至60G,cpu和内存参数不做调整。
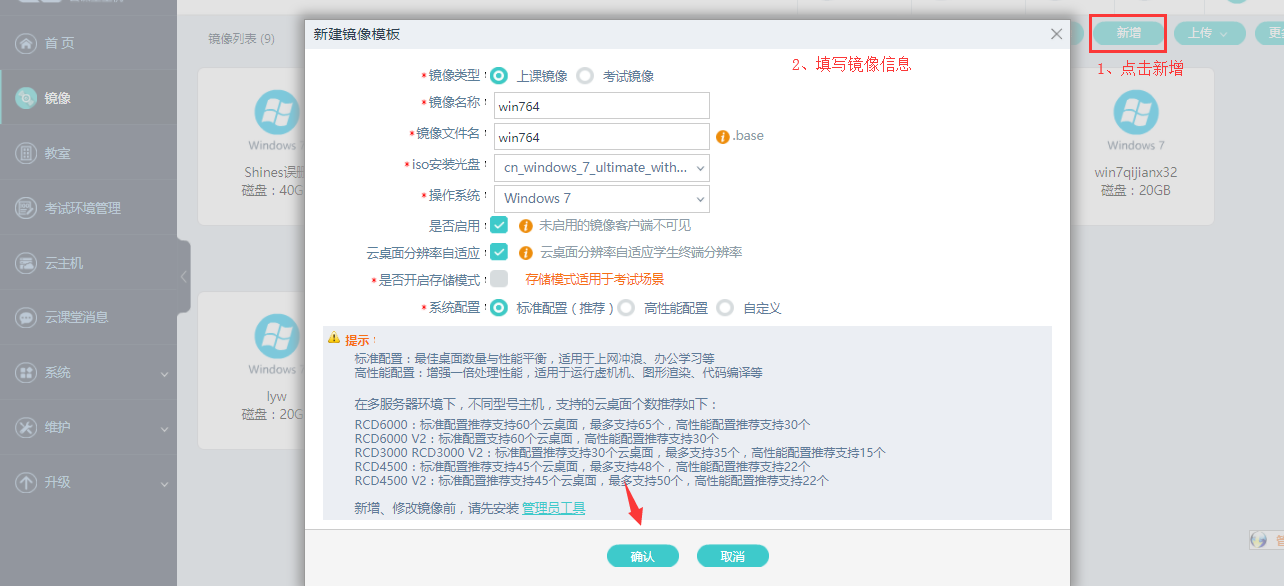

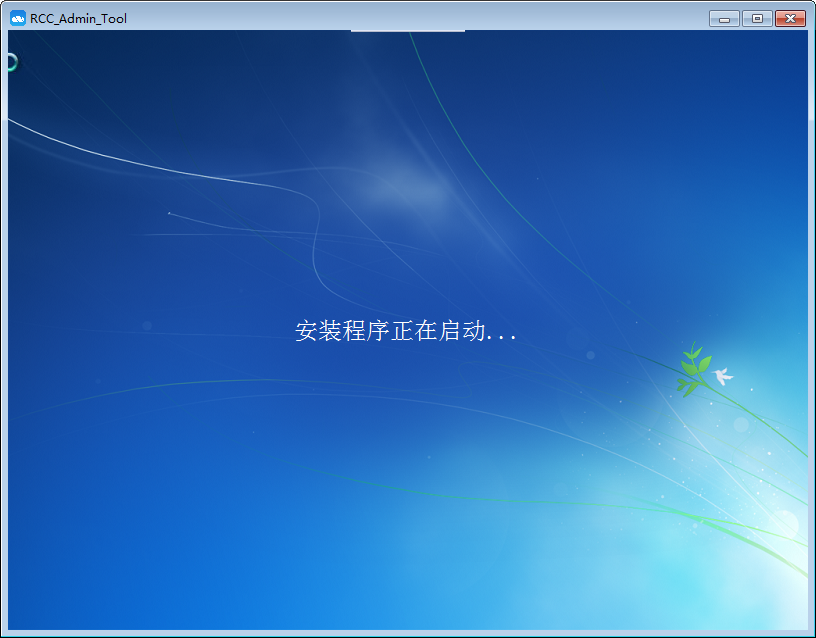

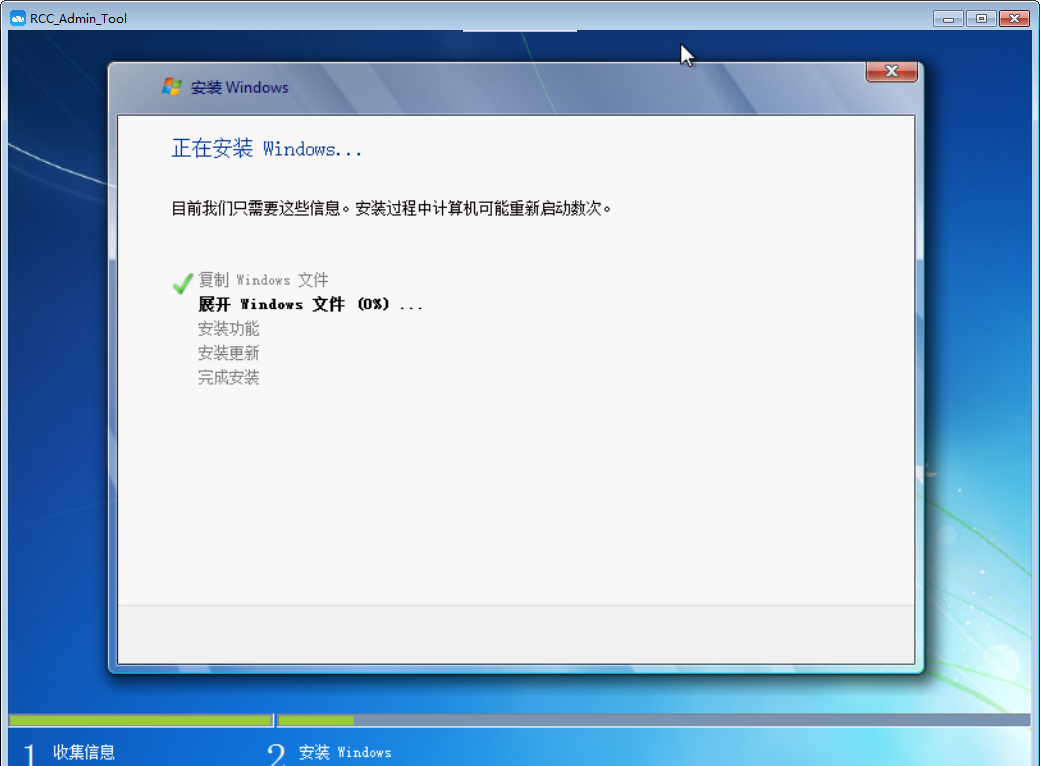
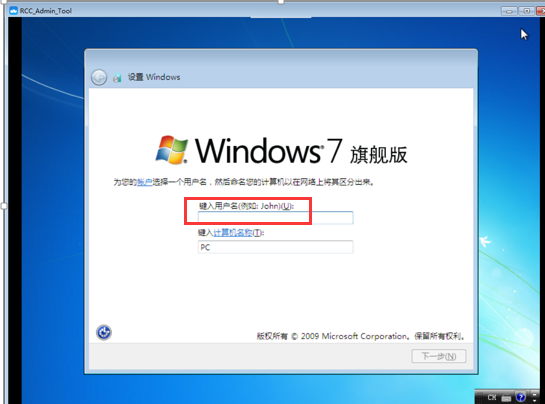

Window系统安装完毕后,打开计算机如下图可以看到服务器自带的RCC_guest_Tool组件进行安装(镜像驱动工具,必须要安装,是网卡、USB等的驱动工具)。
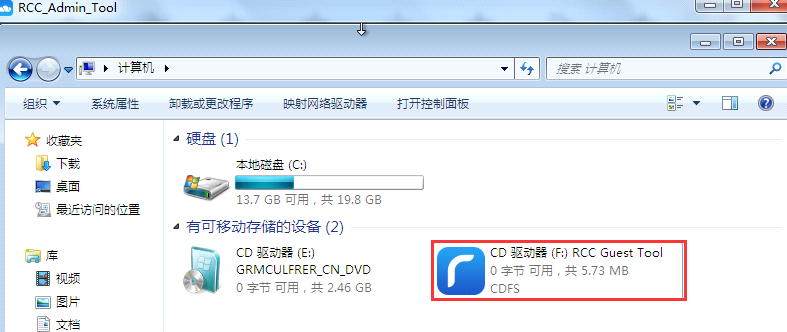
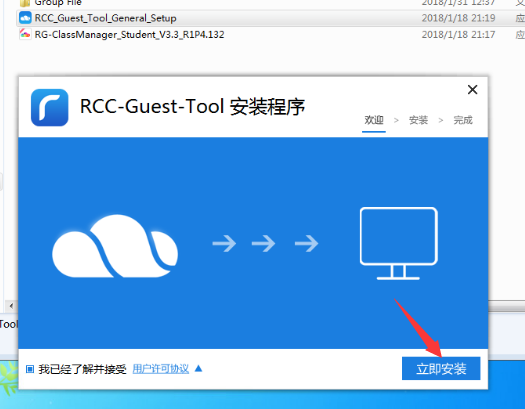
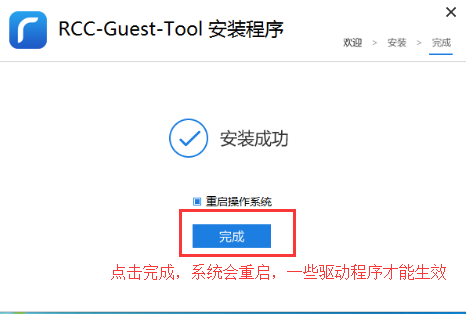
RCC-Guest工具安装完成后,正常关闭window系统重新再登录进去安装其他组件。
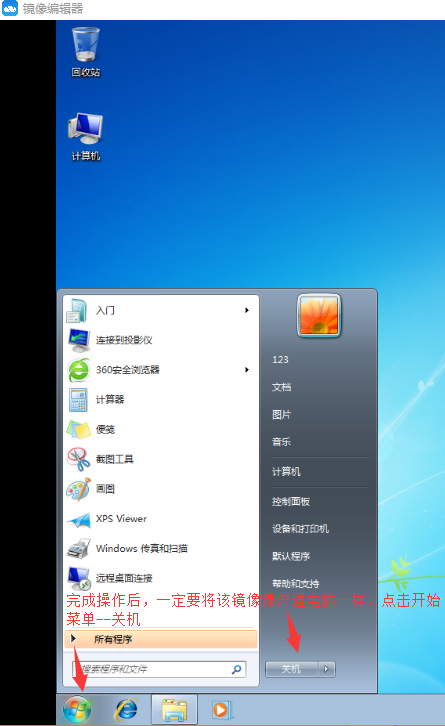
4)安装RG-classmanager-stu学生端软件
重新该编辑镜像进去,点击共享目录D/R盘, RG-Classmanager-Student(学生端软件)组件,运行安装下。安装好了将镜像正常关机。
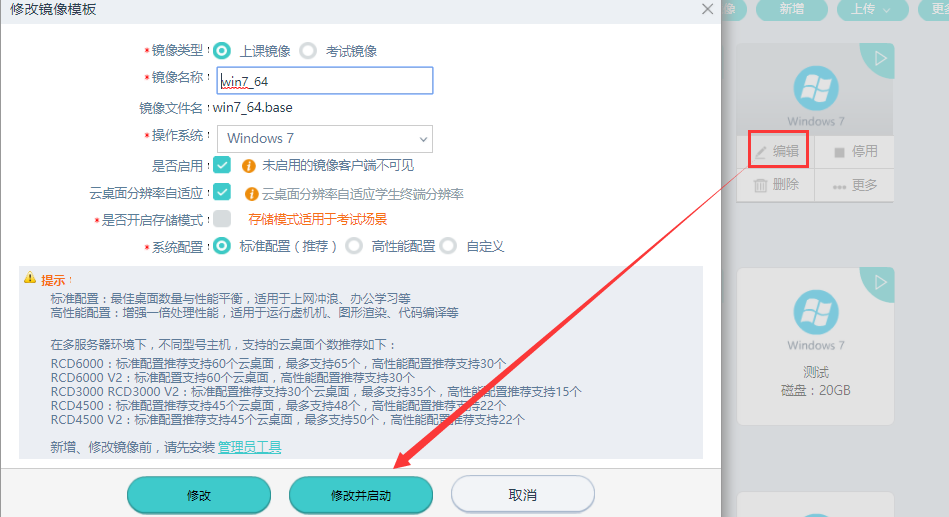
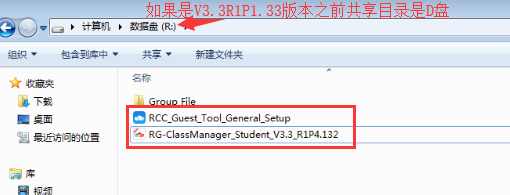
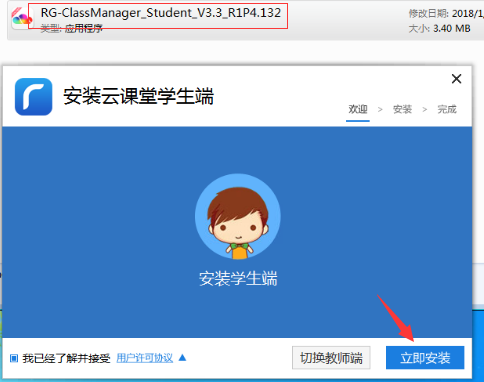
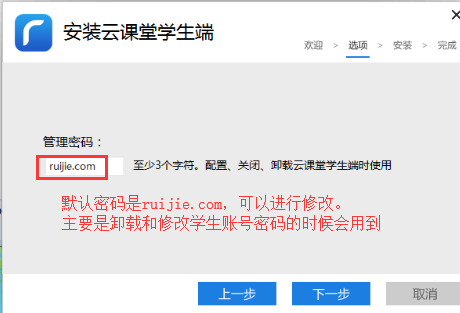
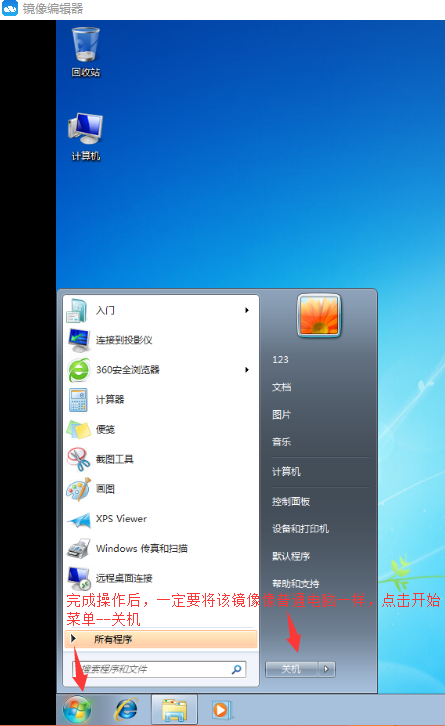
注:到此镜像制作完成,如果需要安装软件,可参考后续“软件安装”章节。
方式二 . 通过base镜像上传使用
1)安装管理员工具(如果已安装过可以忽略该步骤)
云主机web登入->"镜像"->点击“管理员工具”自动下载,点击安装,如果已经安装过可以忽略该步骤。
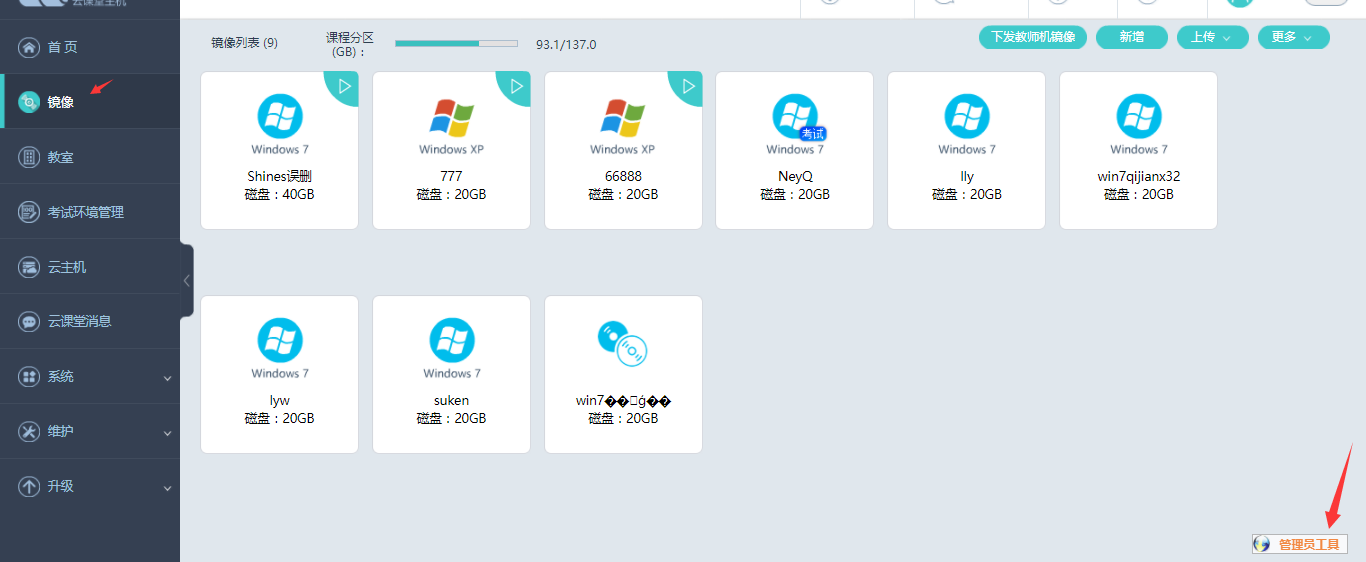
2)上传镜像文件
镜像->上传->镜像目录,会弹出FTP上传窗口,将准备好的镜像base文件上传到镜像目录里。上传完成后,将FTP窗口关闭,点击更多--刷新(如果没有点击刷新,可能看不到刚上传的base文件)
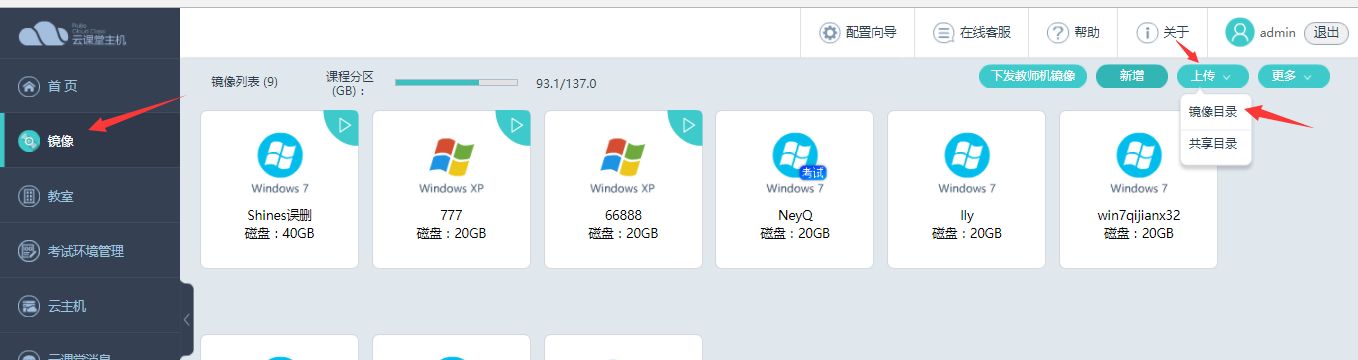
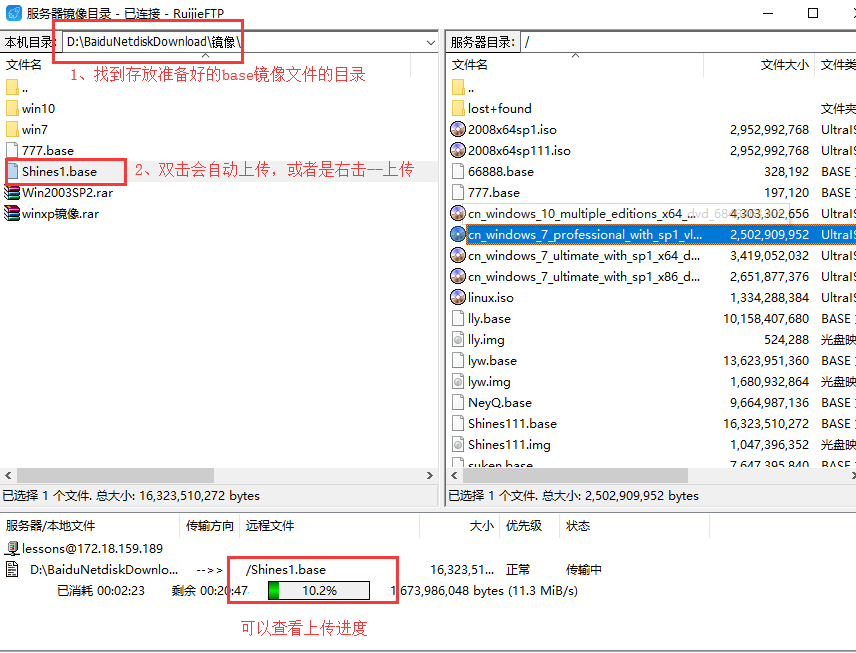
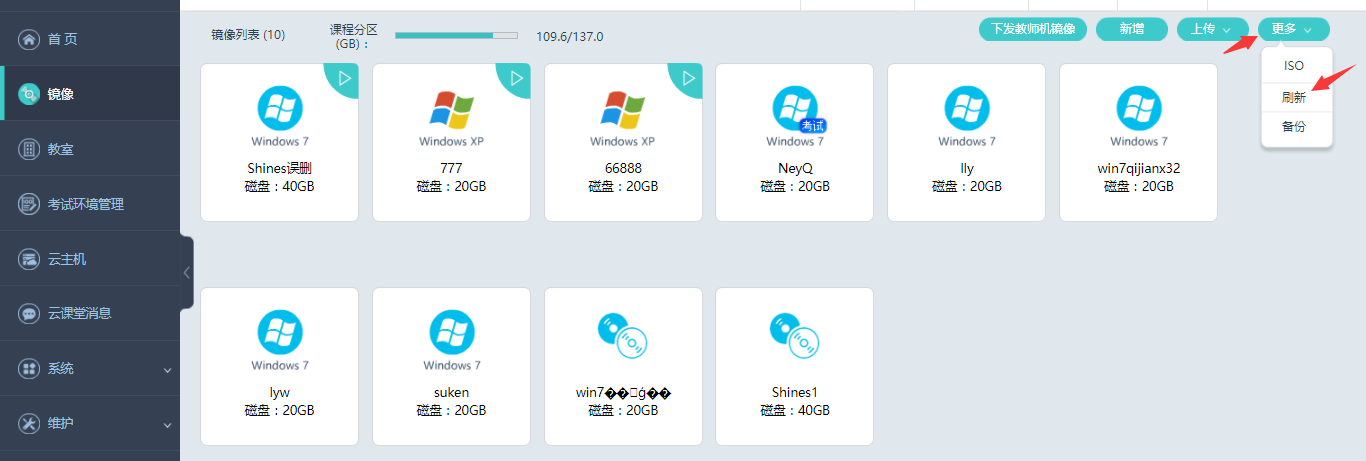
3)更新guesttool和Rg-classmanager-stu学生端软件
编辑该镜像,将信息补充完成后,点击修改并启动,进入镜像。如果guesttool和学生端版本和服务器版本不一致,正常是会弹出更新的窗口,只要点击是或者确定就好。如果没有弹出,则可以点击控制面板->卸载程序核对下,这2个组件是否和服务器版本一致,不qi一致的话可以点击计算机—D/R盘,找到这2个组件进行安装。安装好了将镜像正常关机。
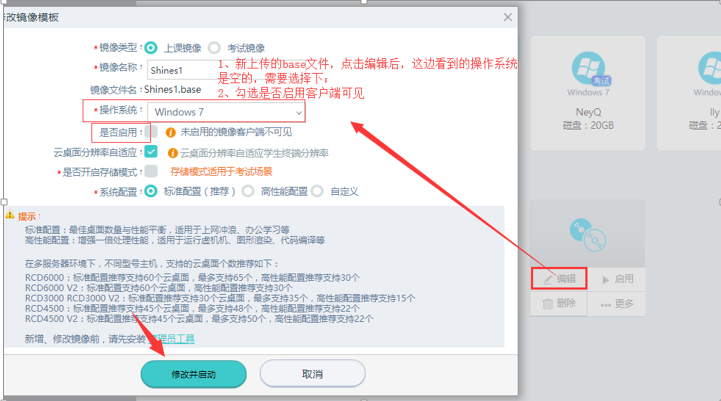
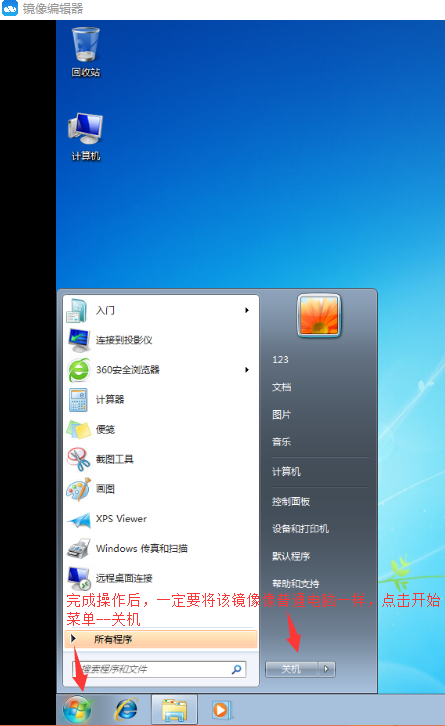
三、 软件安装
注1:一定要先上传软件到共享目录,再编辑启动镜像进去,才可以在共享目录找到该软件。如果是先编辑进入该镜像,再去做上传软件的动作,此时是看不到的,需要将镜像关机后,再重新编辑进去才能看到。
注2:软件安装路径需要安装在C盘(因为D/R盘是共享目录,不做存储),安装完成后,需要将镜像正常关机。
5分钟视频指导,轻松助您安装软件:
https://mp.weixin.qq.com/s/FRhrhAtCDz_e4W1O3OqeLw?
http://www.ruijie.com.cn/fw/zxpx/61715
1)上传软件
进入云主机web->镜像->上传->共享目录,弹出FTP窗口,将需要安装的软件上传至共享目录里。
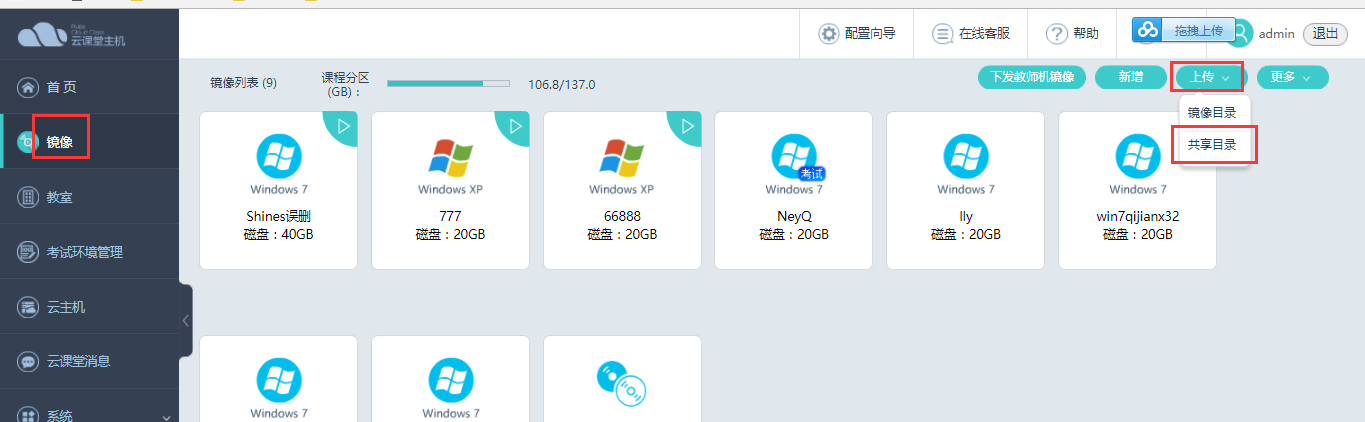
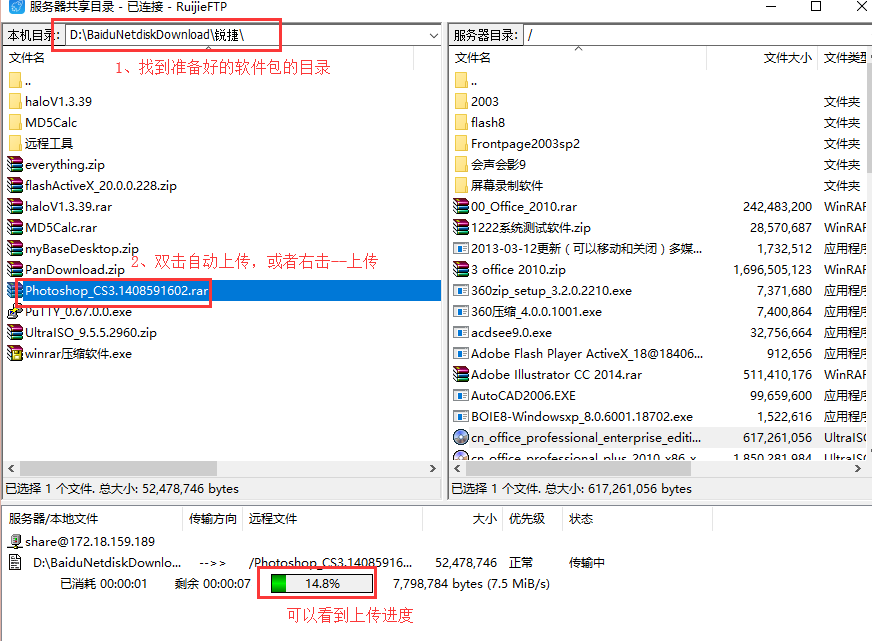
2)安装软件
编辑镜像进入admintool窗口,打开享目录D/R盘,找到刚刚上传的软件,运行安装。
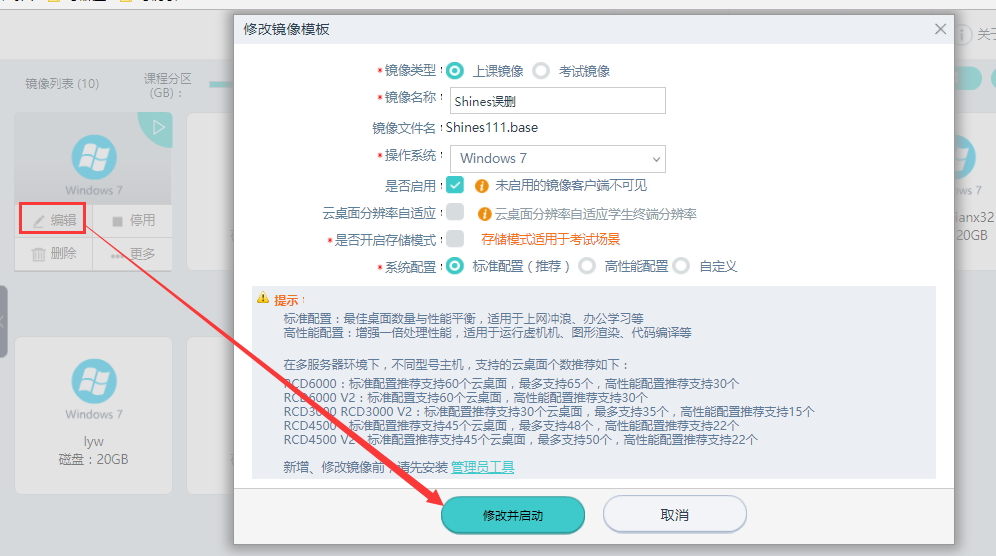
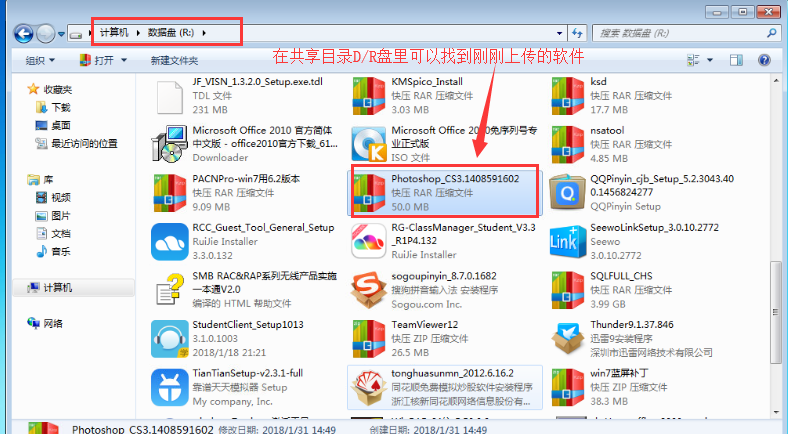
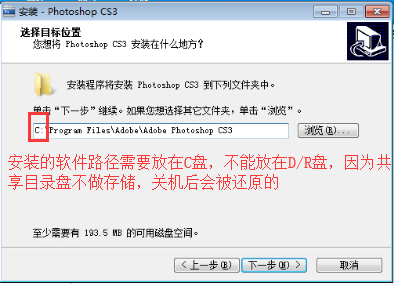
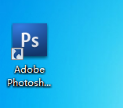
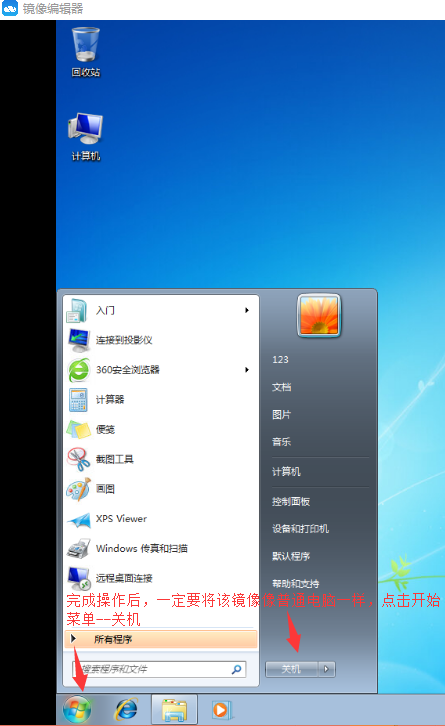
四、镜像和共享目录同步 镜像制作好了以及镜像里需要的软件都安装好了,可以将主控云主机上的镜像目录和共享目录同步到被控云主机上,如果没有同步,会导致学生进入系统的桌面信息不一致而不能正常使用。