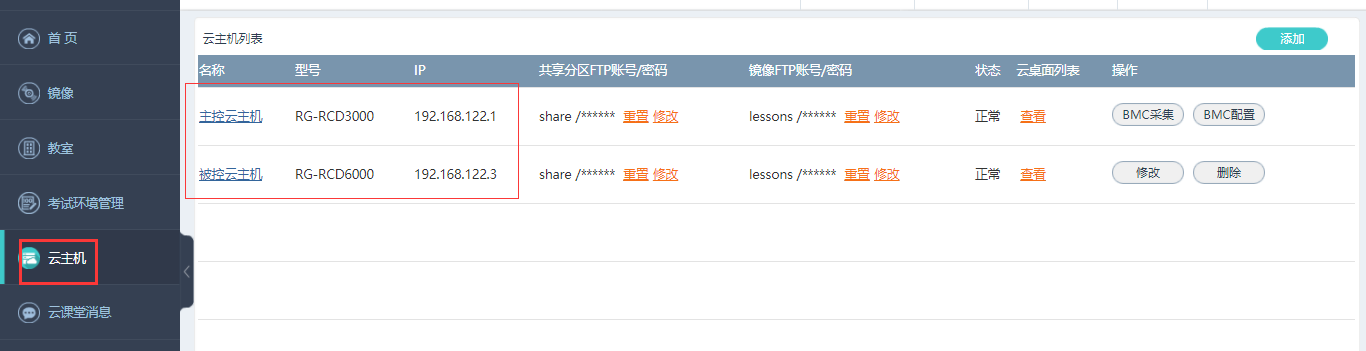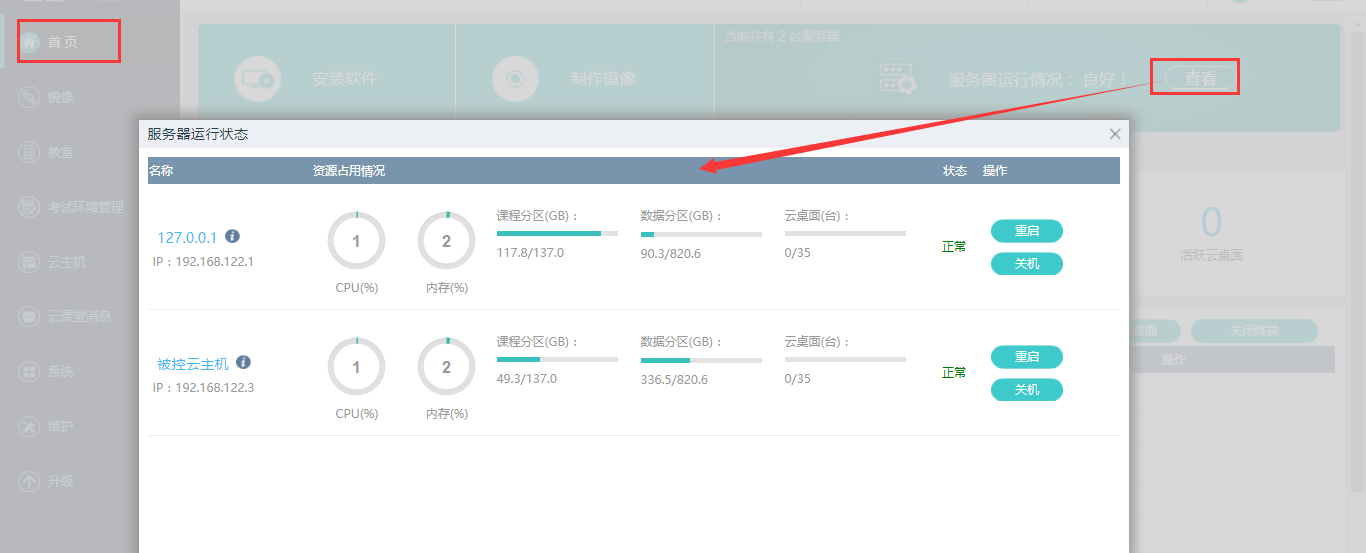一、主控云主机配置
配置向导:
通过在浏览器(推荐用谷歌浏览器或者是360极速模式)网址输入服务器默认的IP192.168.122.1访问,用户名和密码都是admin。如果是新设备首次部署,还需要完成激活和用户信息完善等过程。
注:建议使用谷歌浏览器,其他浏览器如ie存在兼容问题。
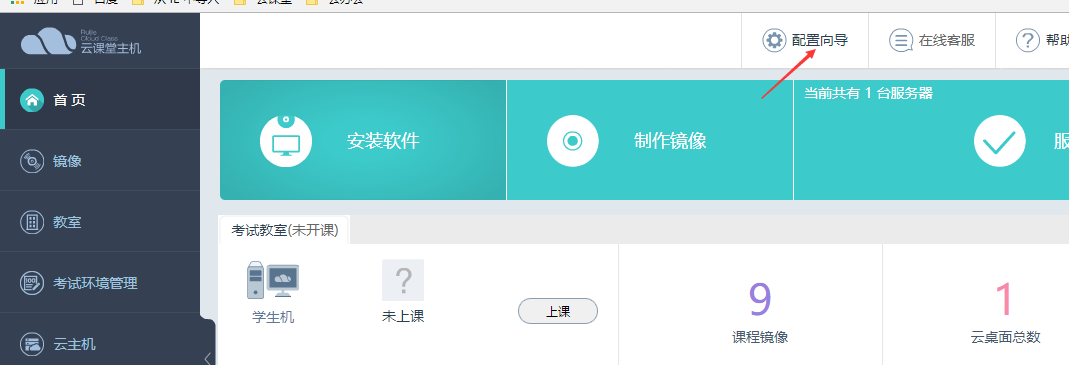
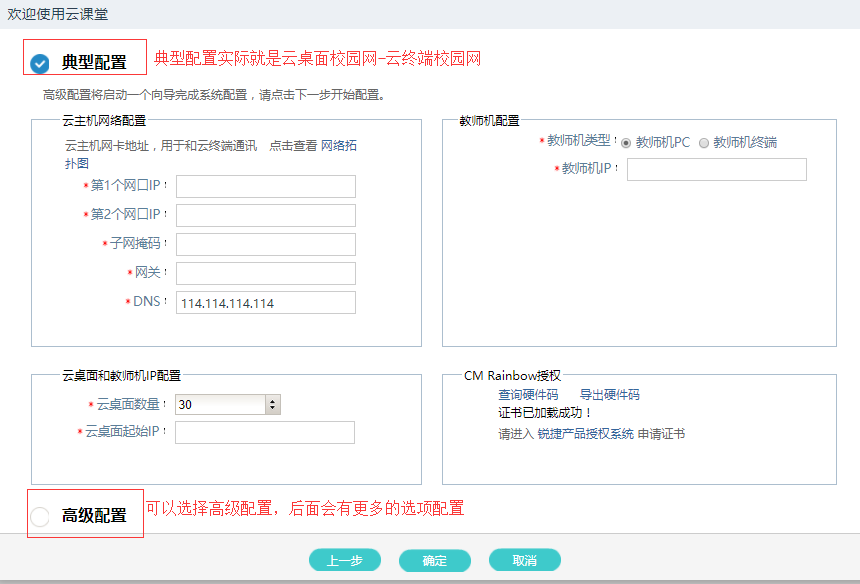
选择高级配置则点击下一步进行配置:
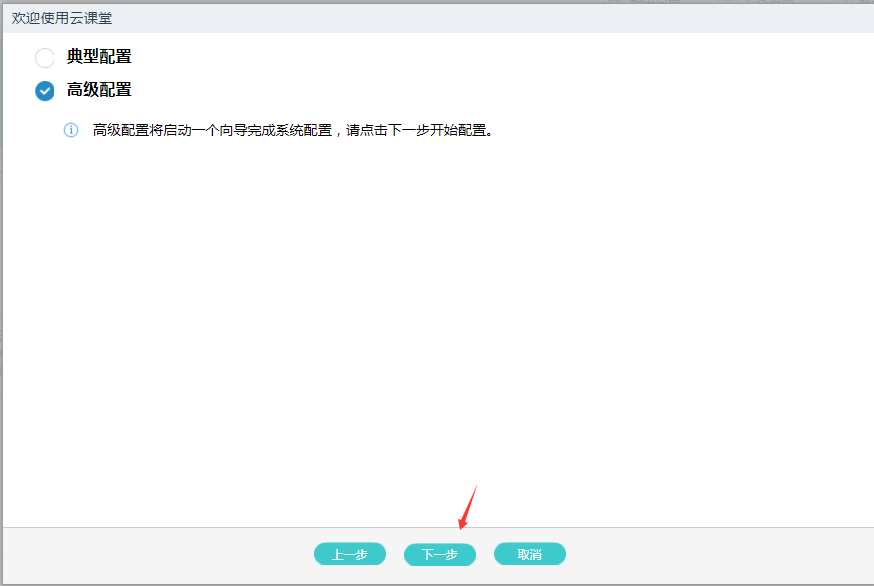
系统配置:选择本地部署->主控云主机->普通模式;
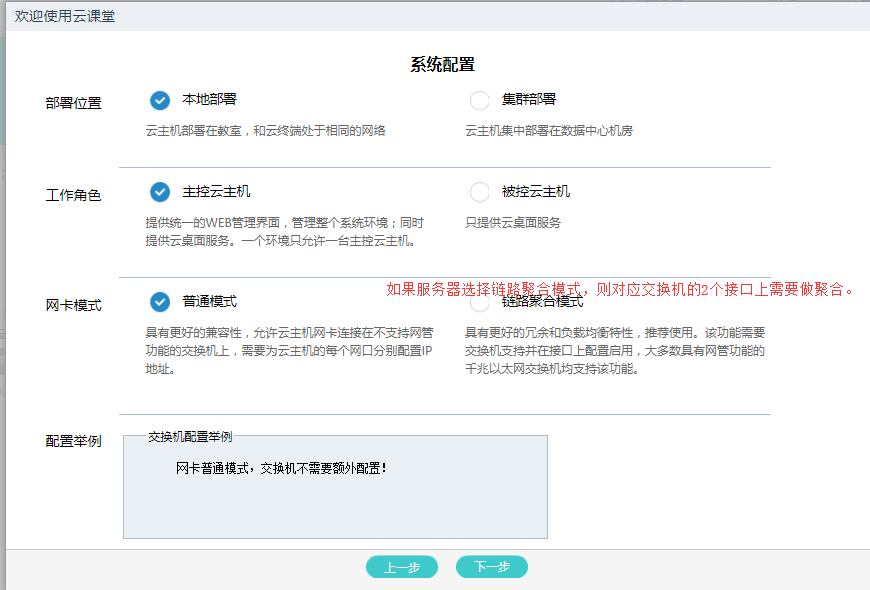
网络配置:选择【云桌面校园网、云终端私有网】,配置云主机的第1个网口和第2个网口IP和其他网络信息;
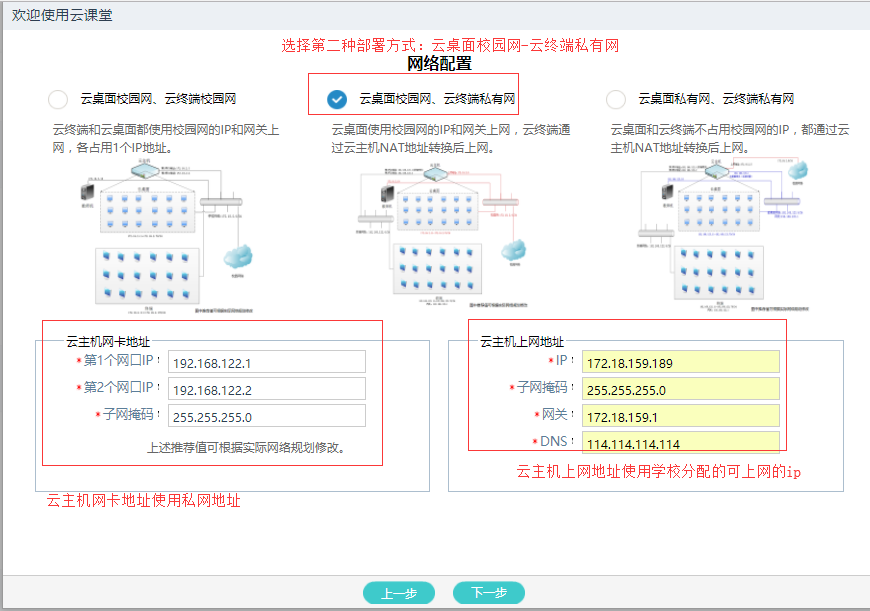
其他配置:参考如下图对云桌面和终端、教师机IP进行配置;
注意:云桌面和终端IP要求配置成静态,故这里根据终端数量个数填写云桌面数量,配置云桌面开始地址,系统会根据云桌面开始地址对30个云桌面依次绑定静态IP;
如果教师机pc是物理电脑,则教师机IP配置如下:
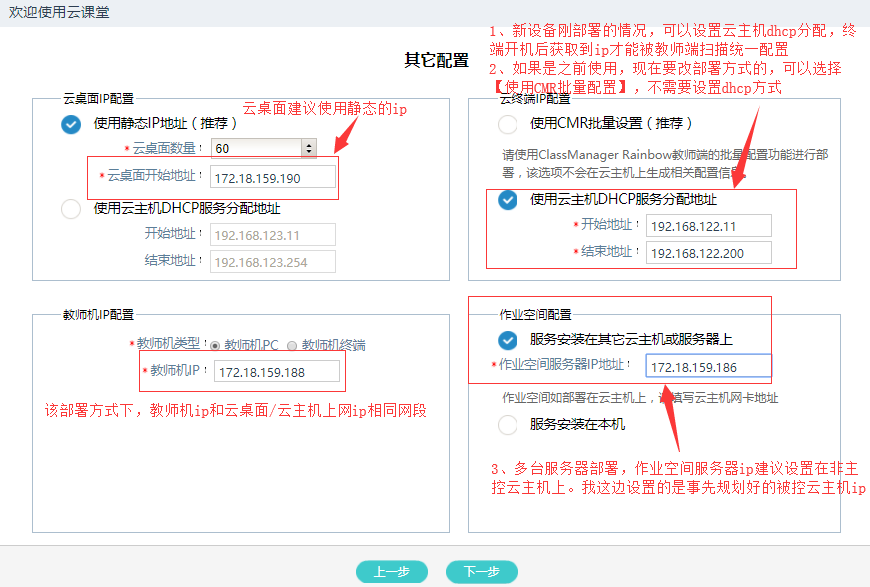
如果教师机是教师机终端,则教师机IP配置如下:
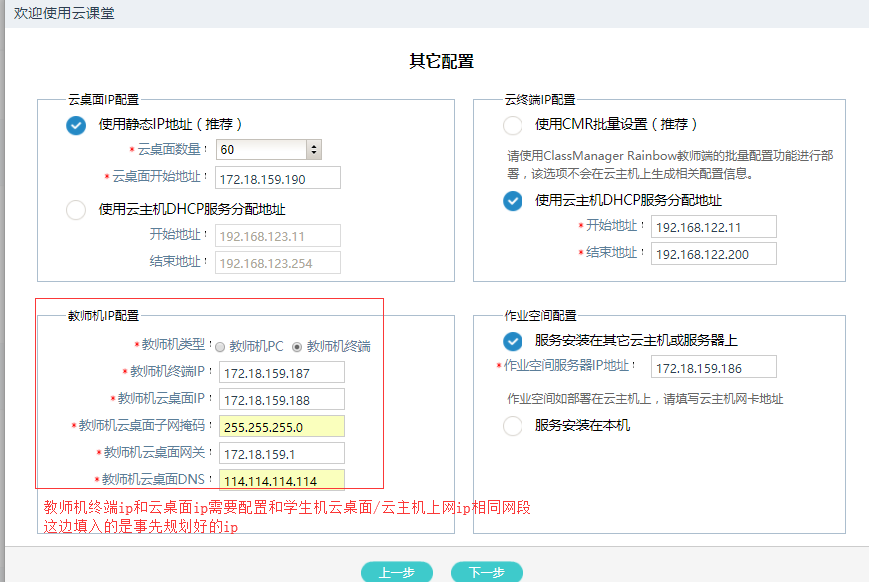
CM Rainbow授权:正式授权可在向导配置时候该界面导入或者部署完成后再在web界面证书管理界面进行导入,后续章节讲解;当前点击下一步->确定,云主机向导配置完成会进行重启。
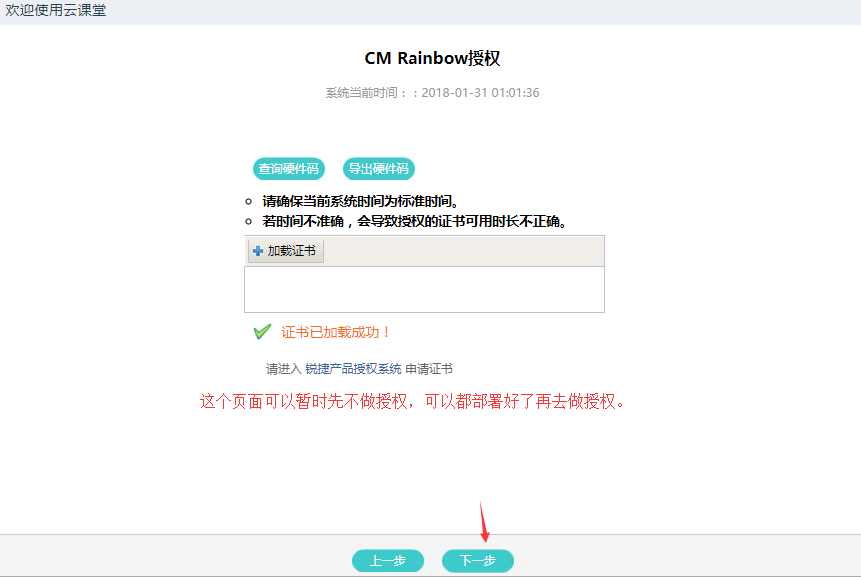

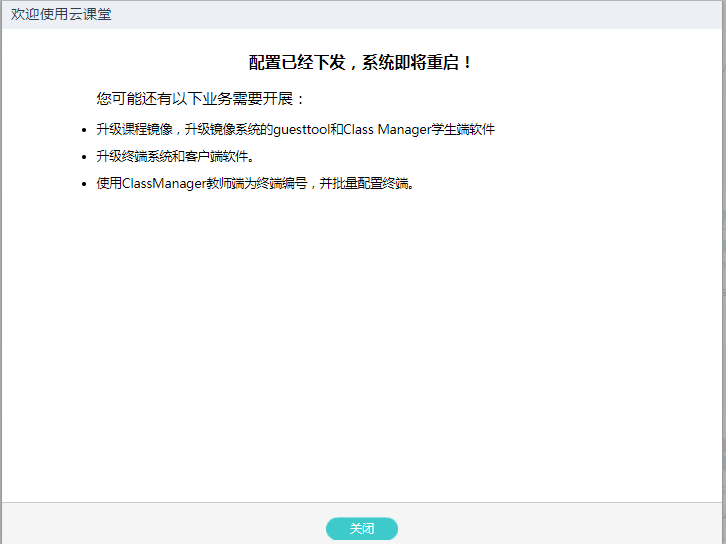
二、被控云主机配置
配置向导:
通过在浏览器(推荐用谷歌浏览器或者是360极速模式)网址输入服务器默认的IP192.168.122.1访问,用户名和密码都是admin。如果是新设备首次部署,还需要完成激活和用户信息完善等过程。
注:建议使用谷歌浏览器,其他浏览器如ie存在兼容问题。
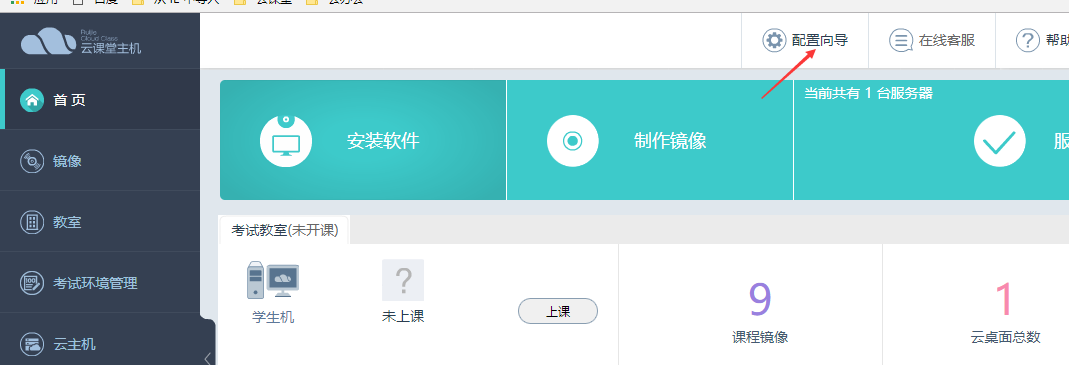
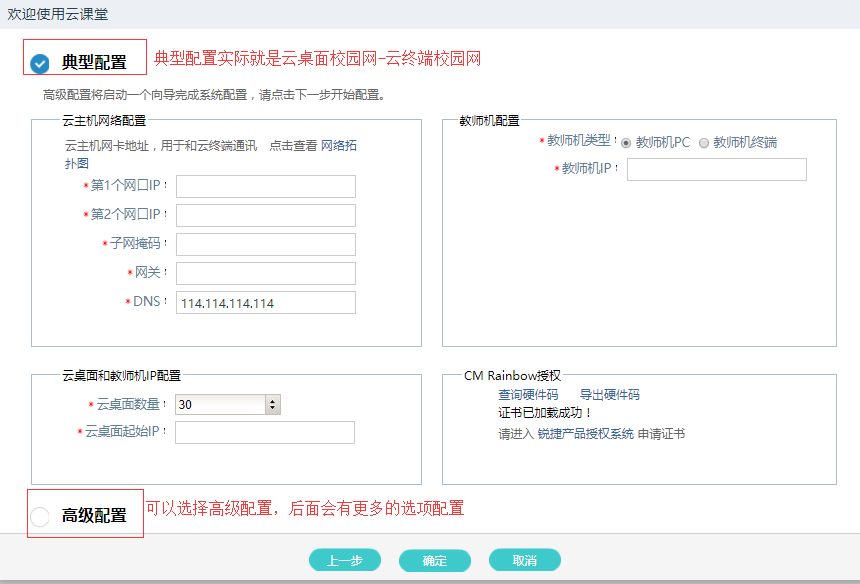
选择高级配置则点击下一步进行配置:
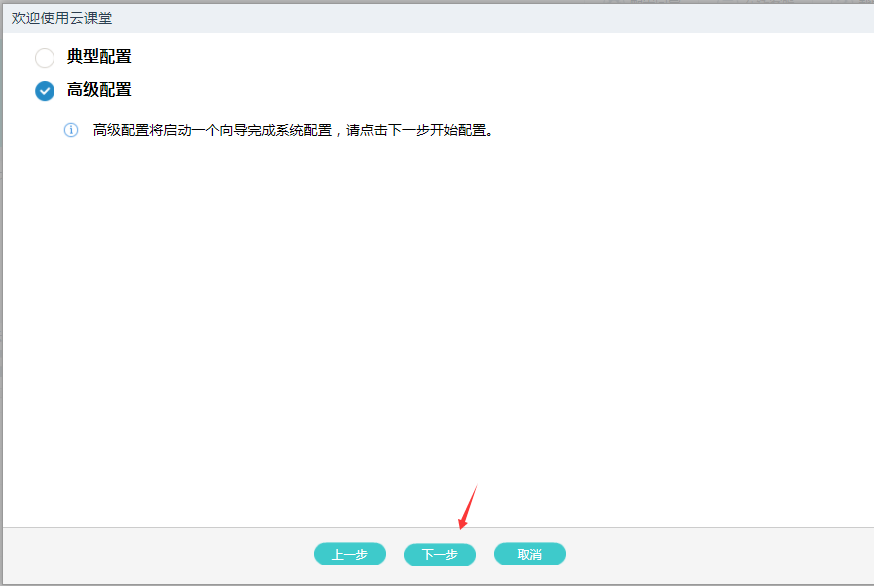
系统配置:选择本地部署->主控云主机->普通模式;
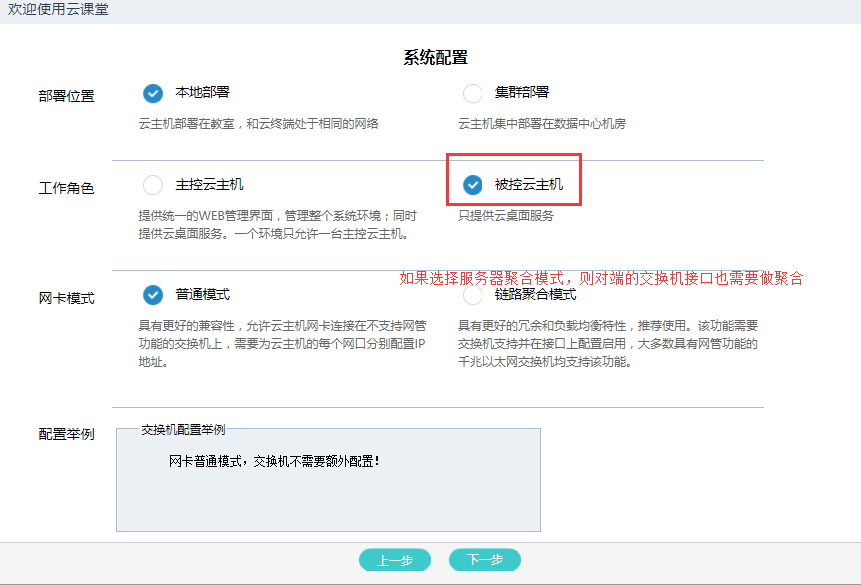
网络配置:选择【云桌面校园网、云终端私有网】,配置云主机的第1个网口和第2个网口IP和其他网络信息;
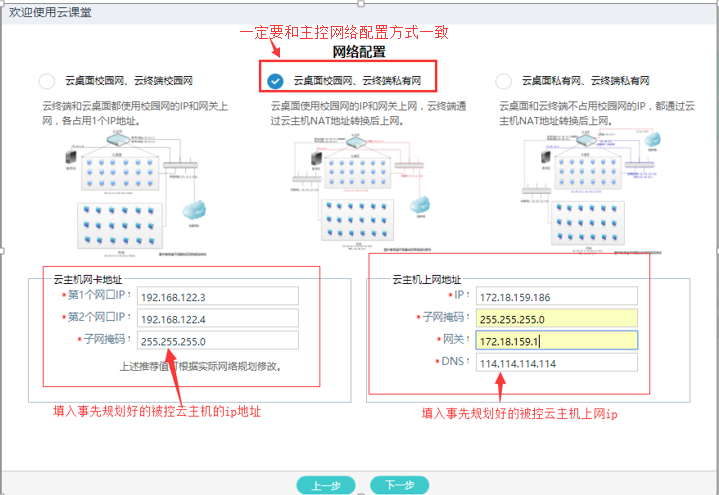
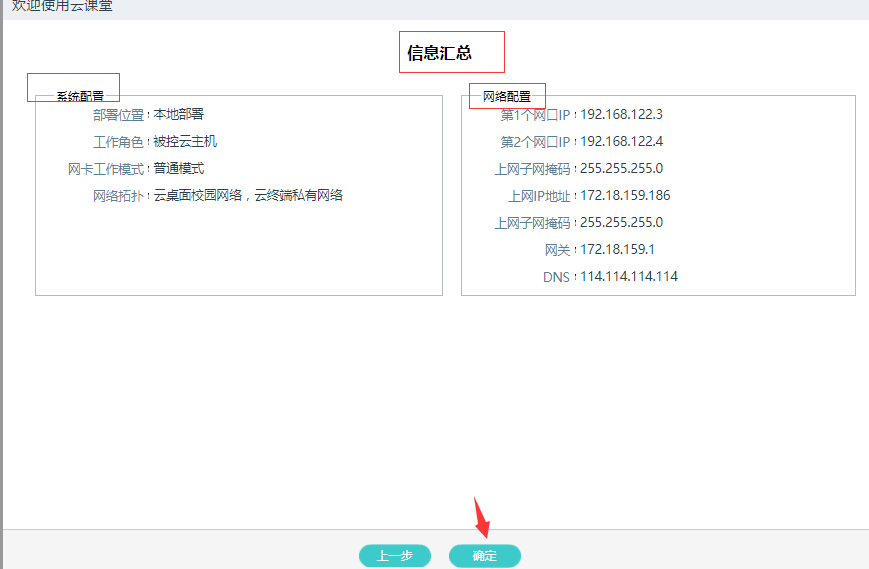
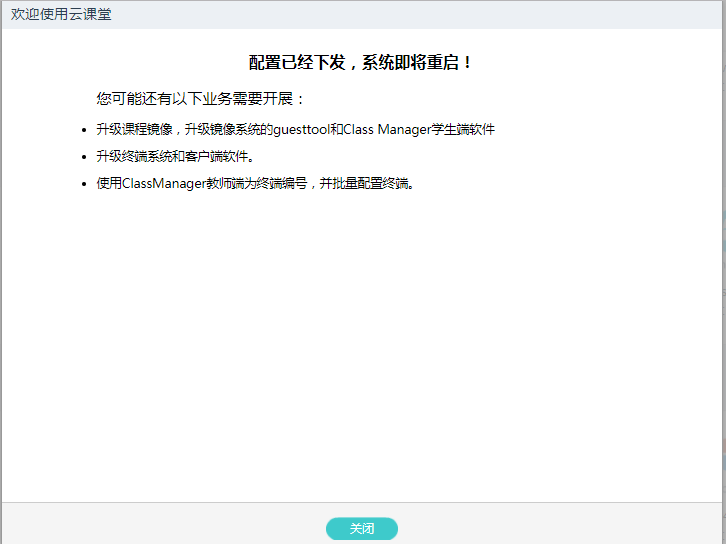
注:如果有多台被控云主机要加入堆叠部署,则按照被控云主机的配置重复操作即可。
注:删除被控云主机的云桌面信息
由于配置向导那边配置云主机,会默认生成云主机所能支持的推荐数量的云桌面列表,而被控云主机上不需要创建云桌面列表,都是在主控云主机上去创建的,所以需要将被控云主机多余的云桌面列表清空,避免后面halo报告扣分或者是导致云桌面数量超了实际的授权数,导致云课堂软件打开提示授权数不足无法正常使用。

三、主控添加被控云主机
1)主控云主机web页面->云主机->添加->填写被控主机ip信息
注:如果有多台被控主机,则重复该操作。
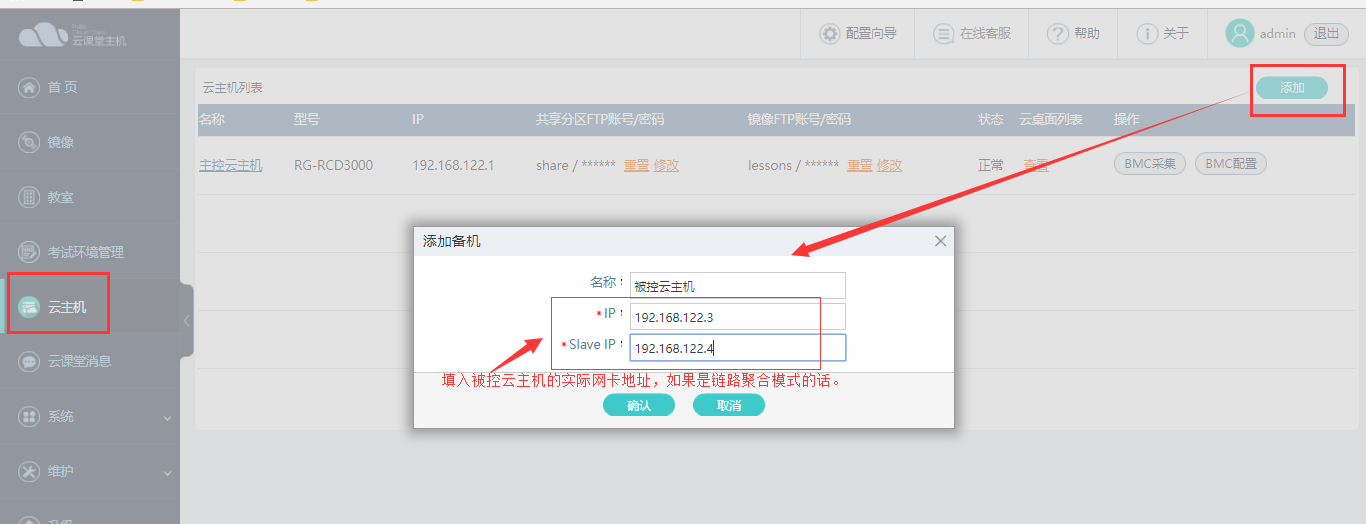
2)点击确认后,会弹出让同步【共享目录】【镜像目录】的窗口,可以在这个时候同步,也可以等部署好了再同步。 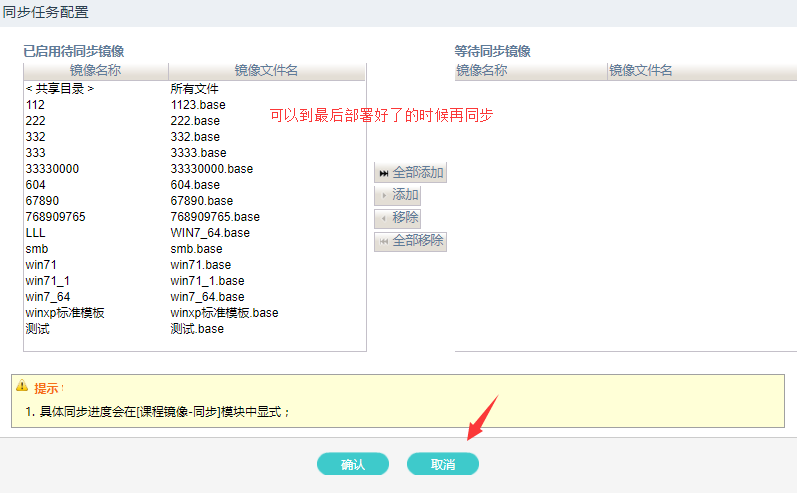
3)可以在主控上看到被控的信息