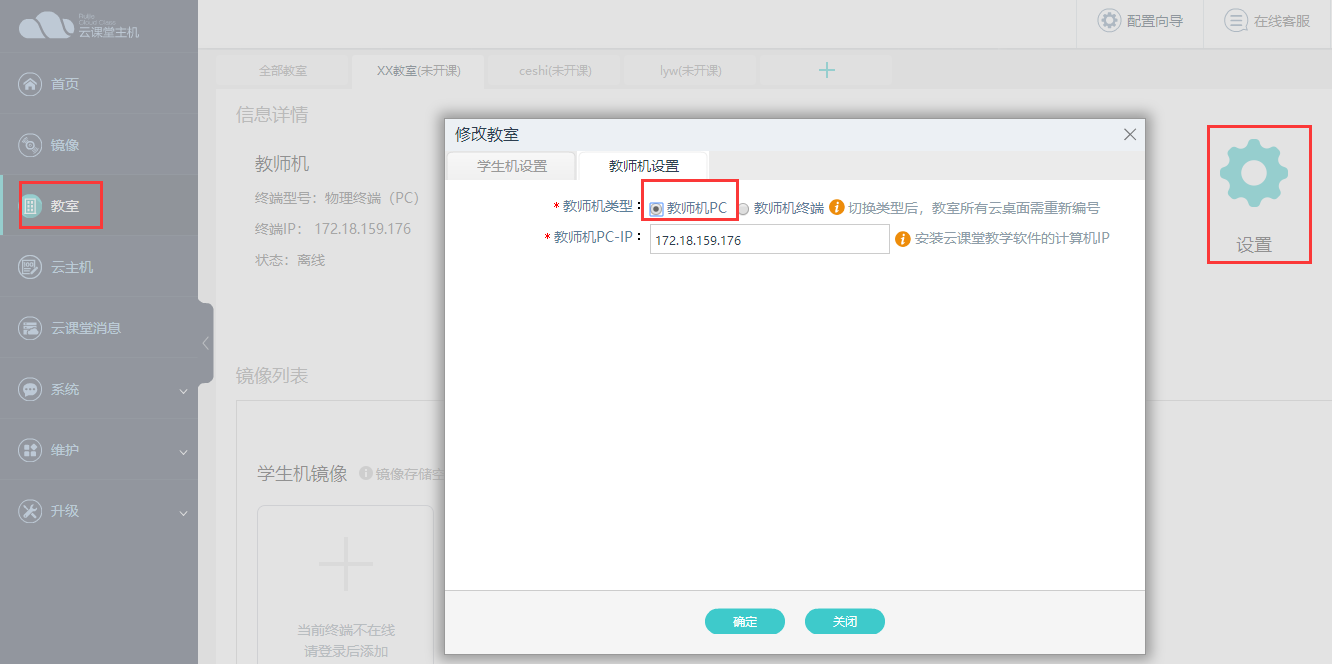
教师机配置
一、场景说明
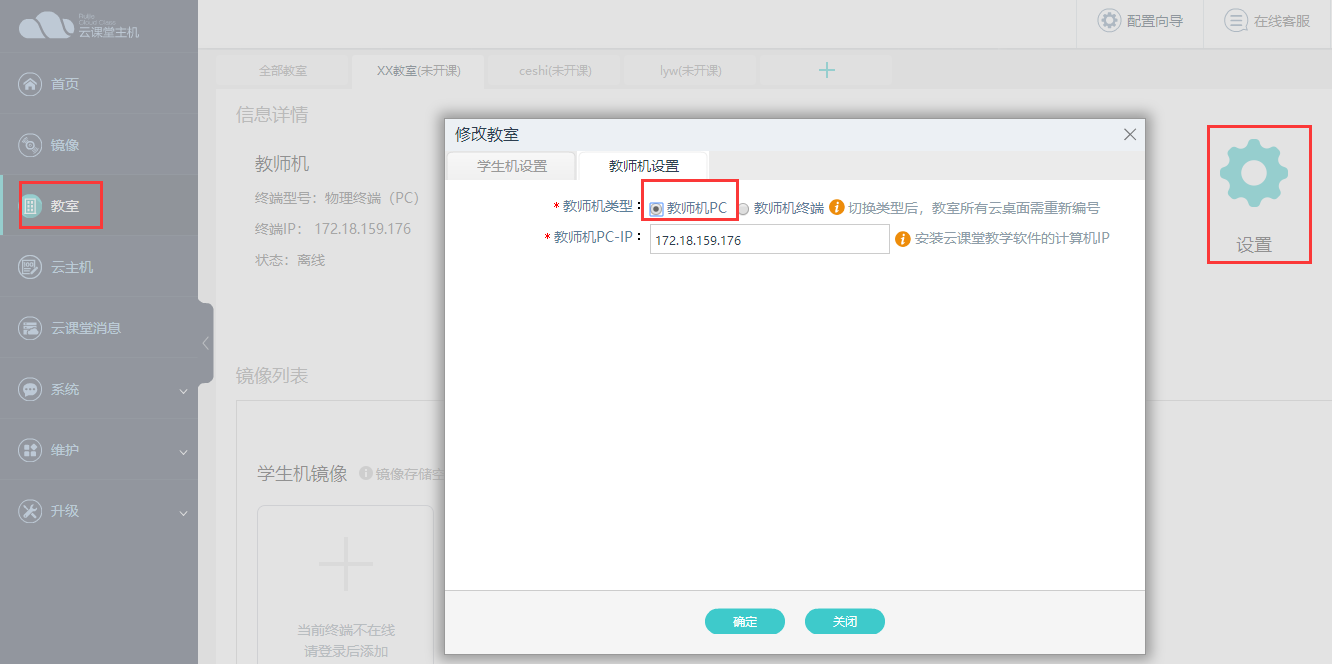
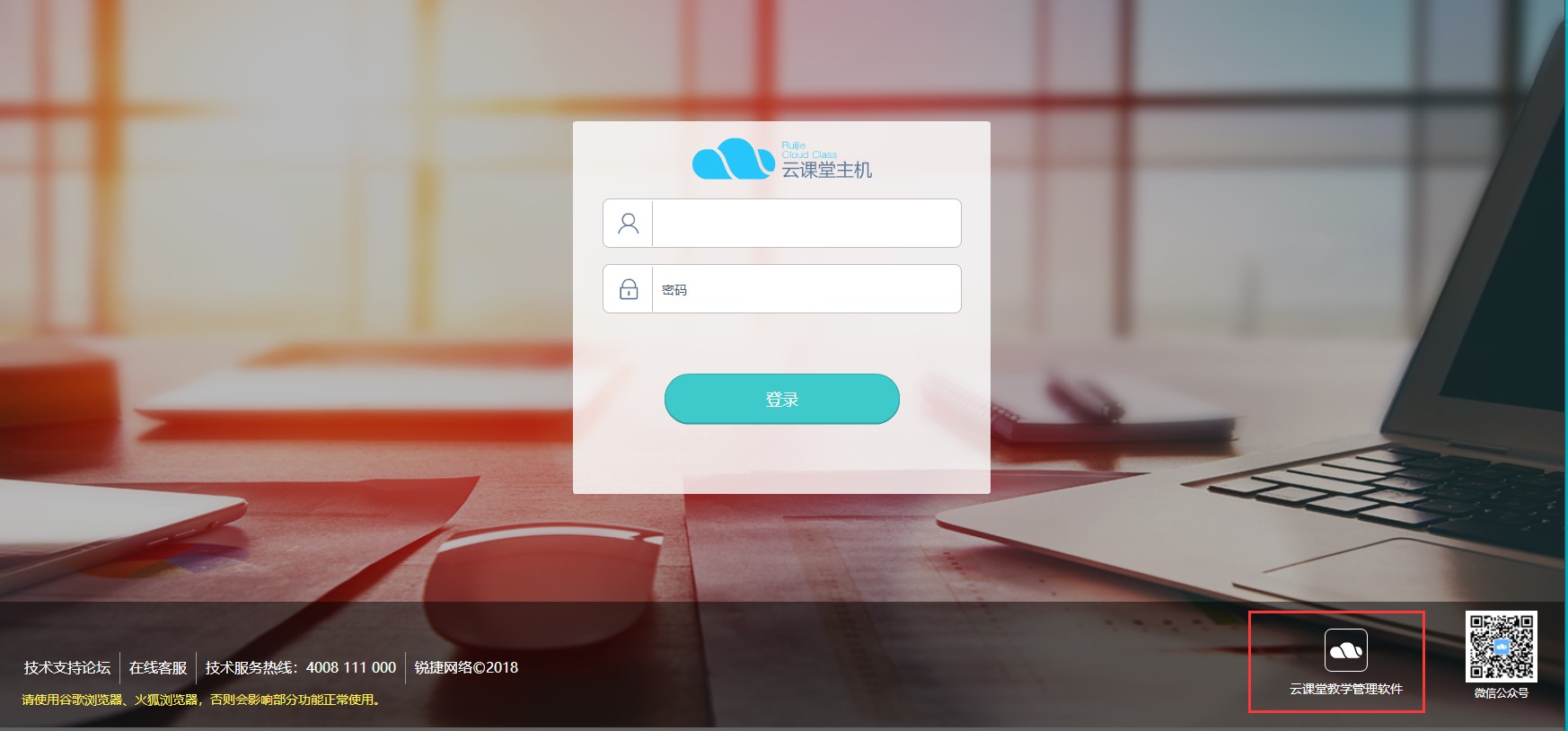
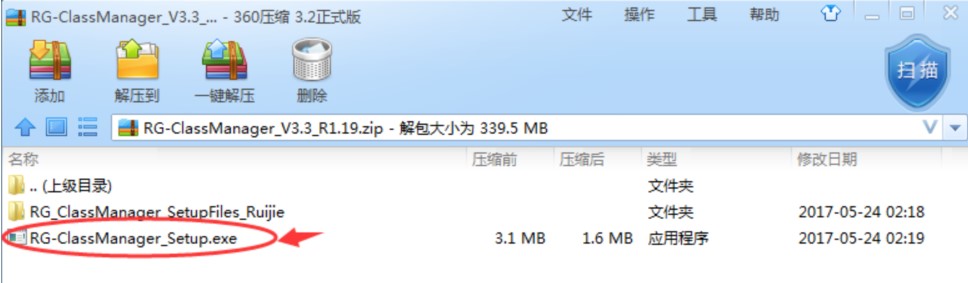
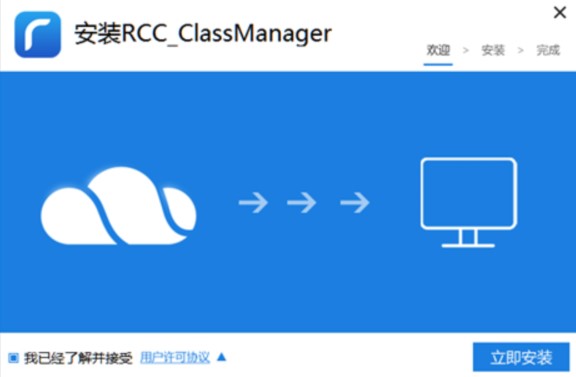
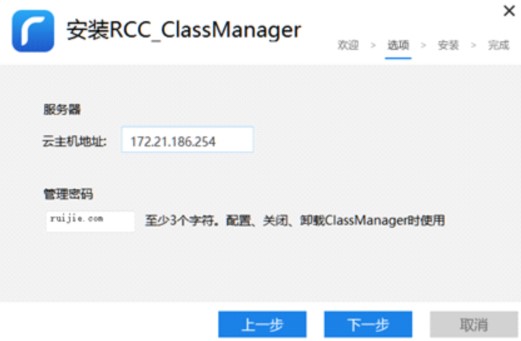
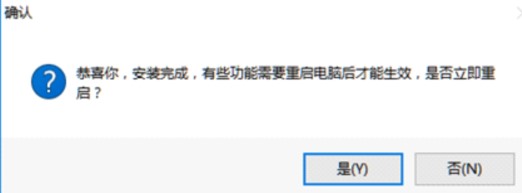
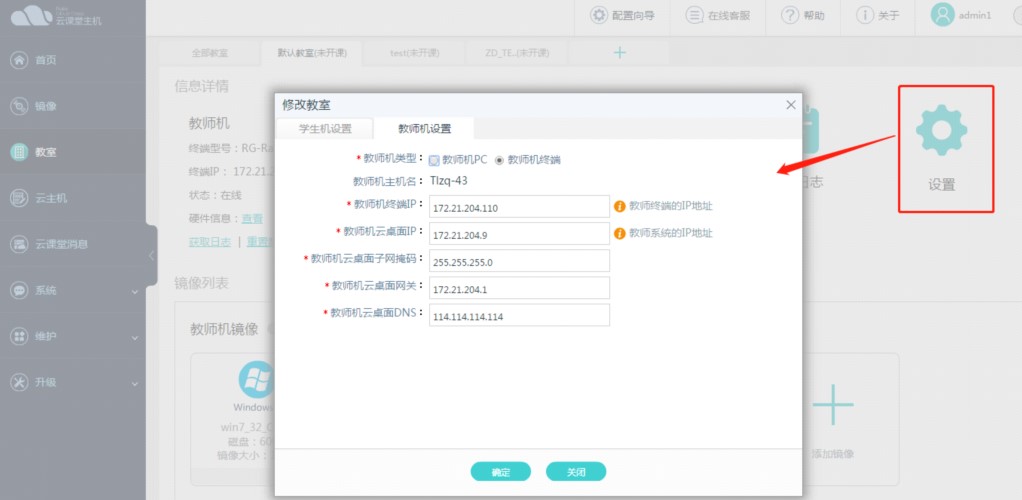
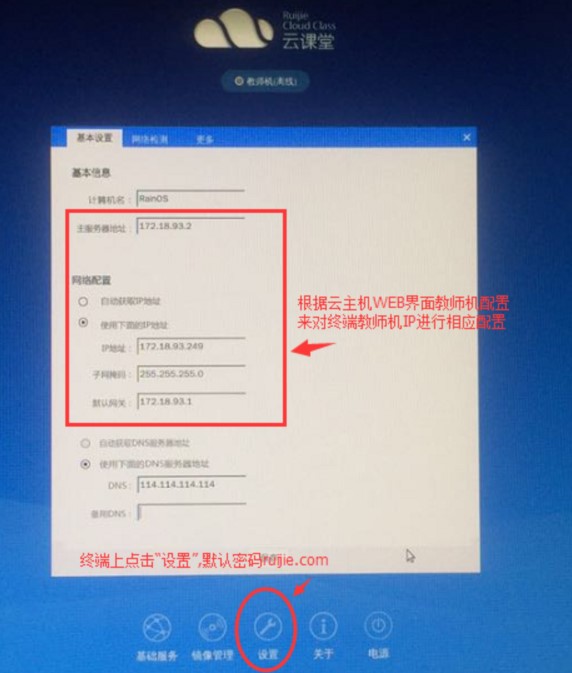
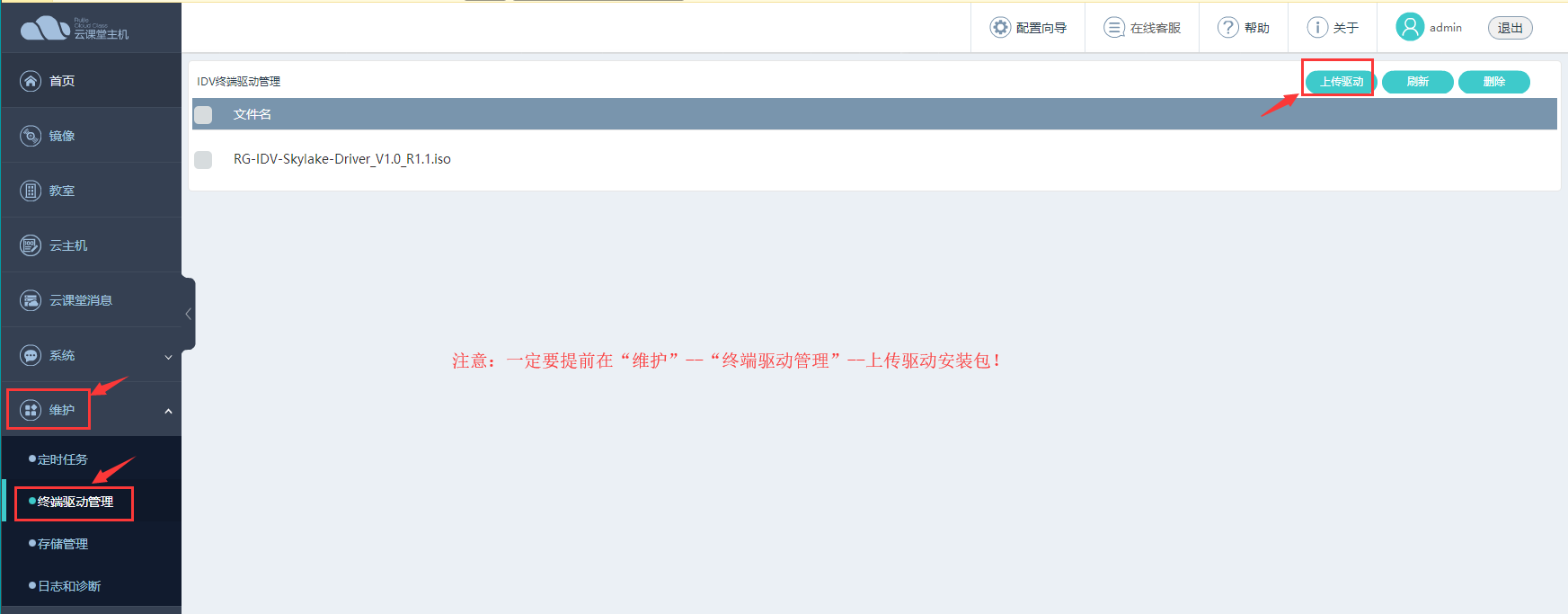
上传驱动包后,在镜像下发前一定要先编辑镜像安装最新的guesttool和学生端软件。然后点击“下发镜像”,或者在导航分栏—教室中,点击“添加镜像”(V4.0_R1P1版本以后下发镜像只能在“教室”操作),进行对教师终端下发镜像操作,使用Rain310E/410E/320T做教师机时,所有镜像仅需要提前正确安装guest tool和学生端,镜像下发到教师机后,会自动识别变更为教师端软件。另外,每个镜像下发后都会自动安装显卡驱动,等待教师机安装驱动后,自动重启一次后即可正常下发镜像。
注意:
1、V4.0版本还原模式下,128G教师终端可以保存2个镜像,500HD教师终端可以保存10个镜像;非还原模式下,128G教师终端只可以保存1个镜像,500HD教师终端可以保存5个镜像,且课程镜像自定义硬盘最大支持60G,128G教师终端镜像可以挂载30G数据盘,500HD教师终端镜像可以挂载60G数据盘(终端提供)。另外,只有教师终端可以“下发镜像”,普通PC教师机无法下发教师机镜像。
2、V4.1版本取消对下载镜像个数的限制,只考虑剩余可用空间限制。

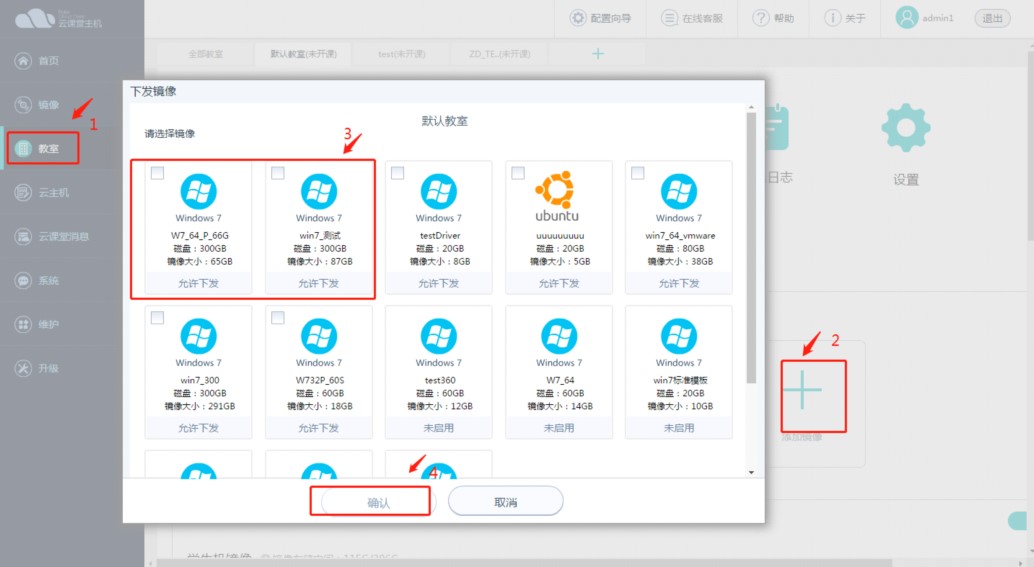
以“教室”分栏中的“添加镜像”为例,点击添加镜像,则会弹出选择镜像界面:
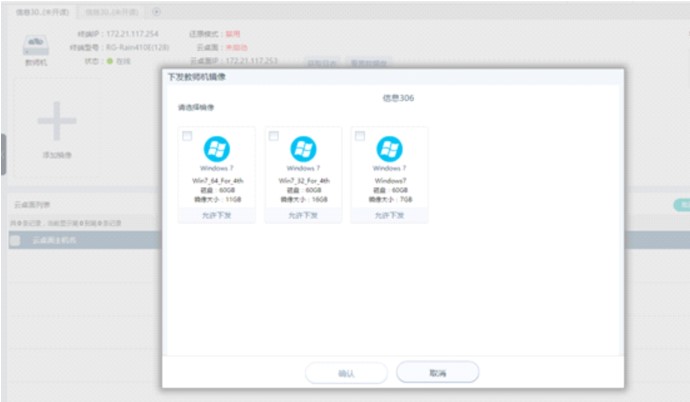
选择需要下发的镜像(V4.0版本每次最多下发两个镜像,且还原模式最多能下发两个镜像,非还原模式下最多下发一个镜像),点击“确定”,进行下发。
首次下发的镜像,需要一个“更新驱动”的过程,耐心等待5-10分钟,云主机会自动选择已经链接到云主机的智能终端进行驱动安装(识别终端上的显卡,CPU等),驱动更新完成后,就会正常下发(更新驱动的终端现象如图2)。
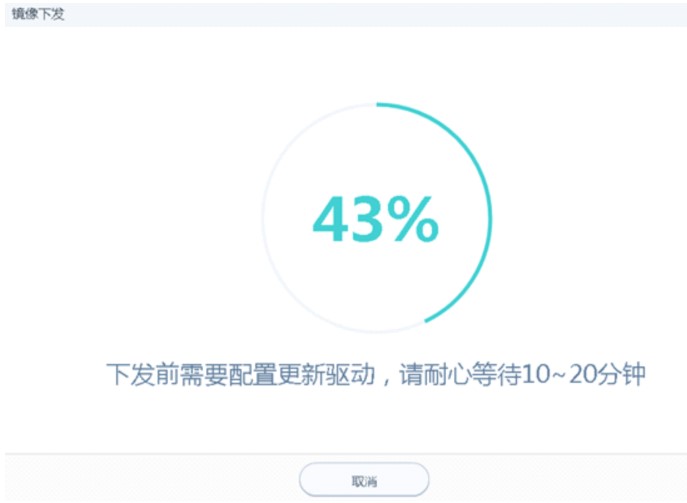
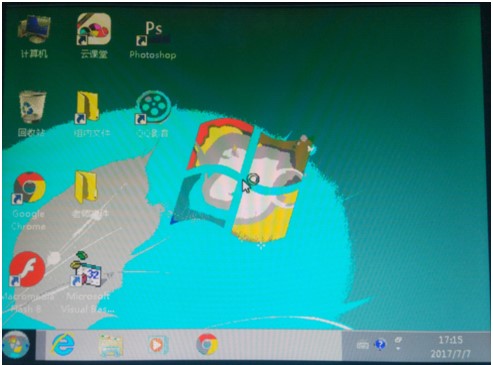
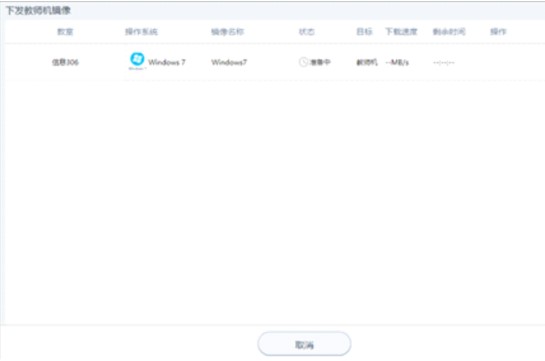
下发过程中,显示下载进度,以及下载的速度:

下发完成后,就可以正常使用:

至此,教师机镜像下发环节结束,胖终端教师机可以正常使用了。