一、组网需求
1. SSLVPN服务器需要至少一个公网IP地址,接入移动终端、接入PC可以通过广域网访问到SSLVPN服务器。
2. 一台带SSLVPN功能的NBR-E
3. 路由器或三层交换机进行总部内网搭建
4. 使用Radius进行身份认证的话,至少需要一台Radius服务器。
5. 如果存在域名资源,至少需要一台DNS域名解析服务器。
二、组网拓扑
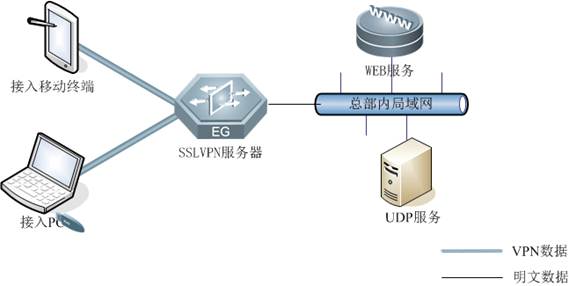
三、配置要点
1. 客户端网段与已有的总部内局域网不允许叠加冲突。
2. 若使用本地认证方式,建议先创建或导入好NBR-E的用户组织关系,这样在SSLVPN向导就可以直接为用户授权。
四、配置步骤
1. 从网络配置 --> SSLVPN配置
--> 开始配置,进入基本配置页面
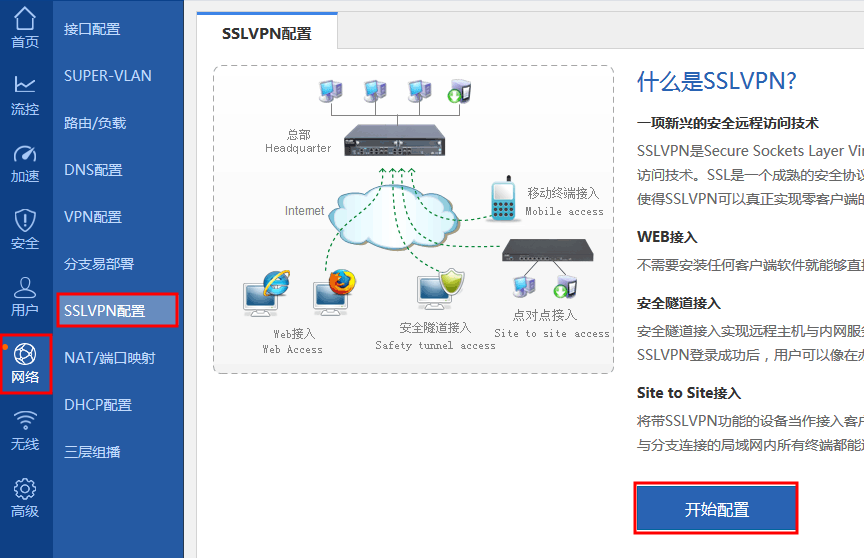
2. 选择典型应用场景
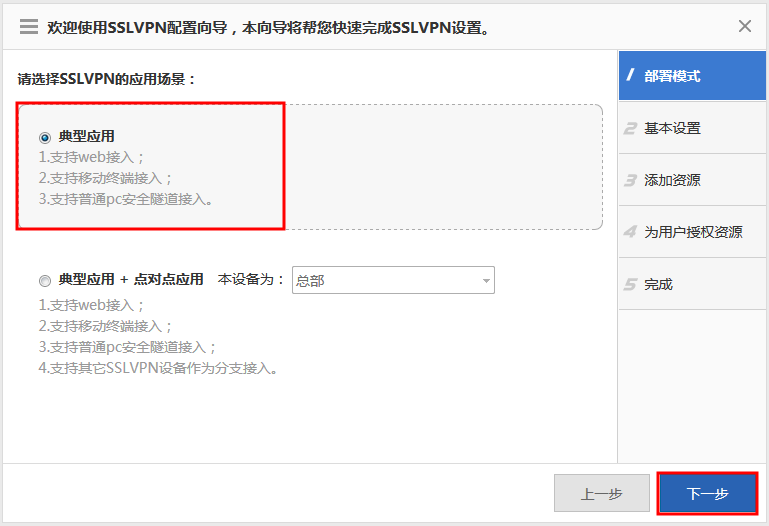
3. 基本设置:输入SSLVPN服务器监听的端口号(默认是443)、解析SSLVPN域名资源的DNS地址,并选择用户是使用本地认证还是外部服务器认证
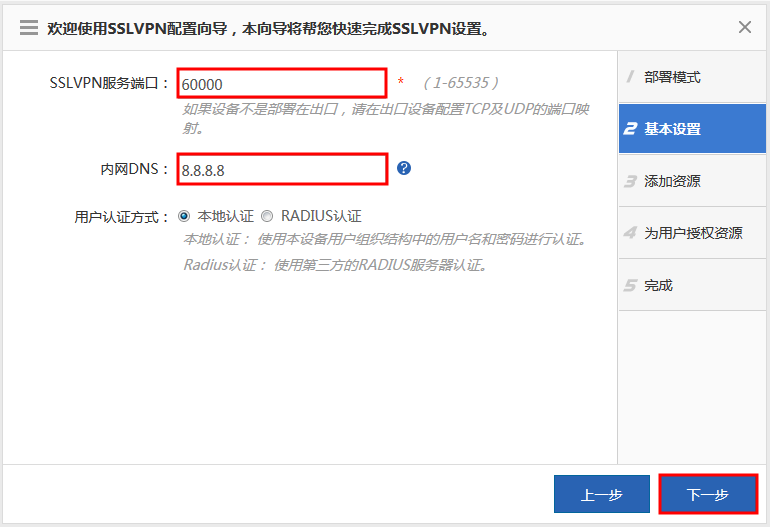
4. 添加资源:
a) 这里需要填写客户端拨SSLVPN后获取的隧道IP地址段(不能与本机其他接口IP段及其它公司网段冲突)。
b) 选择客户端PC是优先使用SSLVPN提供的DNS服务器还是自身本地的DNS服务器。如果选择内网DNS优先,即优先使用SSLVPN下发的DNS地址作为主DNS,如上图配置的DNS
8.8.8.8,本机配置的DNS地址作为备DNS;选择客户端DNS优先则相反。其中,授予“所有网络”隧道资源的用户直接使用内网DNS。
c) 添加资源:可添加隧道资源和WEB资源(也可在初始配置结束后再添加);向导默认创建“所有网络”与“局域网”隧道资源。其中“局域网”资源默认为10.0.0.0/8;172.16.0.0/12;192.168.0.0/16
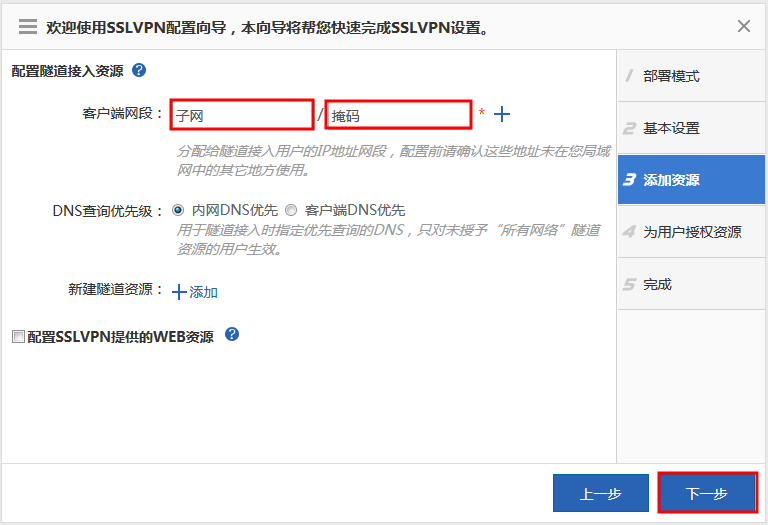
5. 为用户授权
为用户或用户组进行授权,即授权给这些用户或用户组允许访问哪些隧道资源或WEB资源
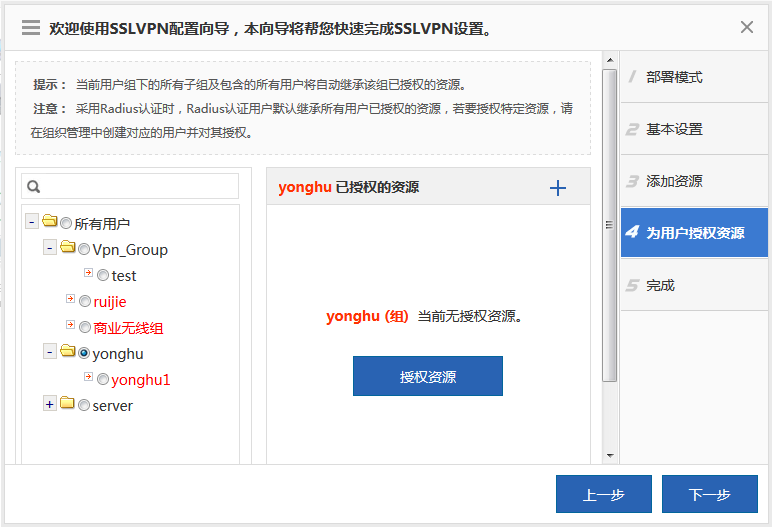
6. 完成配置
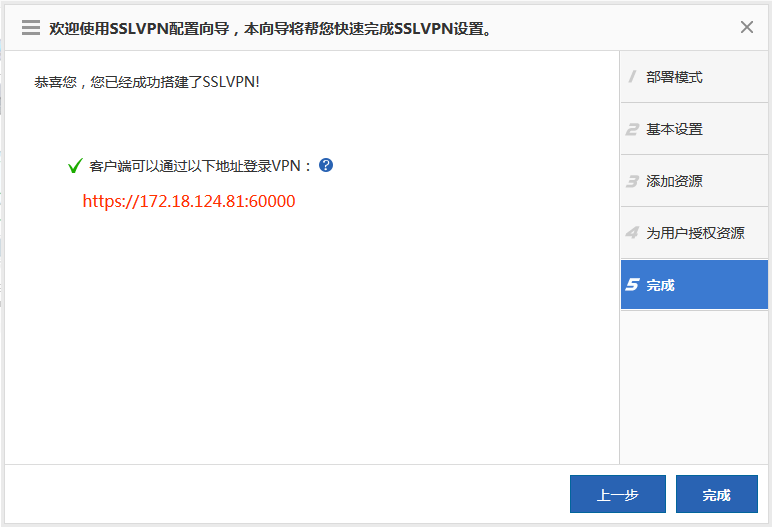
通过以上步骤,完成最基本的SSLVPN配置。
向导结束后,管理员仍可进行更细化的配置,配置细节可参考功能原理
查看运行状态
运行状态页面中可以看到在线用户、锁定用户账号和锁定IP地址。
锁定用户即连续输入同个账户的密码错误5次(默认,可修改)后,该账号会暂时被锁定5分钟(默认,可修改)。
锁定IP即该IP连续登录账户错误64次(默认,可修改)后,该ip被锁定5分钟(默认,可修改)。
基本配置
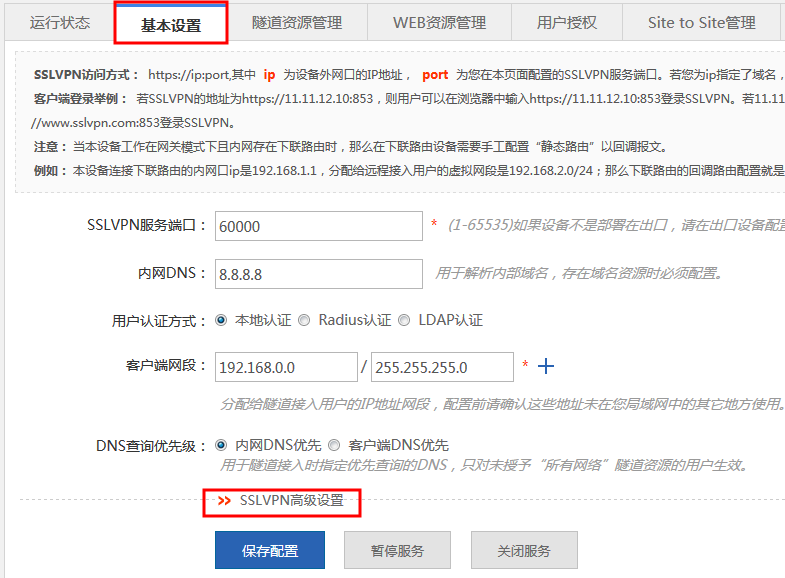
隧道资源管理
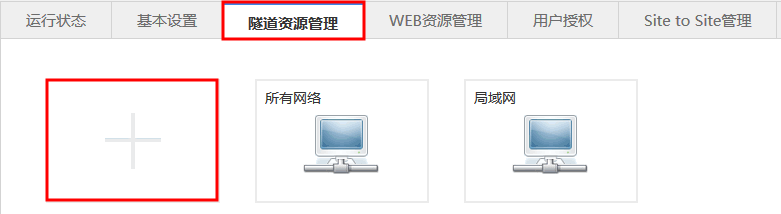
WEB资源管理
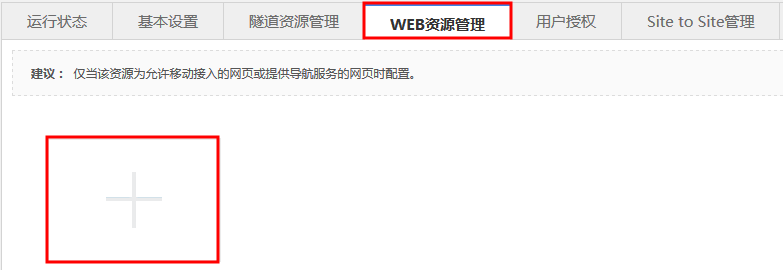
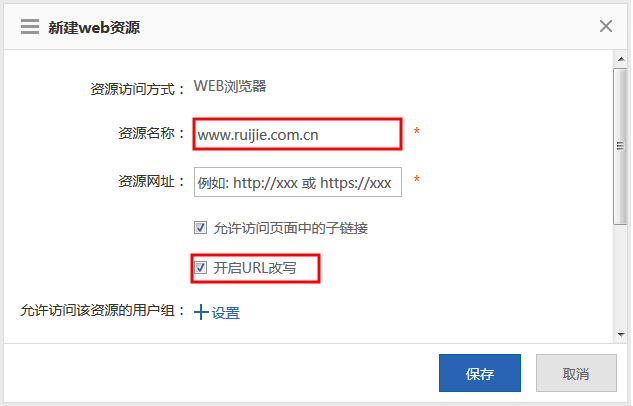
开启URL改写:默认勾选,此时使用web代理的方式访问web资源,可供PC客户端和移动终端访问,若不勾选,则可配合隧道接入访问,隧道需下发web资源对应的网络路由,此时web资源仅在用户资源页面提供类似书签的功能(即用户不用在浏览器输入web应用的访问地址);改原理就是例如主机需要访问www.ruijie.net Web资源,SSLVPN客户端浏览器改写后发送的请求是https://fzyfvpn.ruijie.com.cn:1443/rjweb/0/1025/http/80/www.ruijie.net/,通过NBR-E设备去访问这个网站,再由NBR-E把网站的反馈信息发送SSLVPN客户端浏览器;
用户授权管理
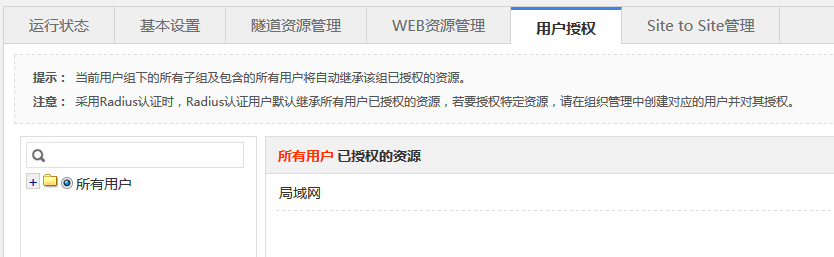
6.usbkey认证(可选),用户购买了usbkey才需要关注此步;
1)、在基本配置---SSLVPN配置高级设置,启用USBKey认证
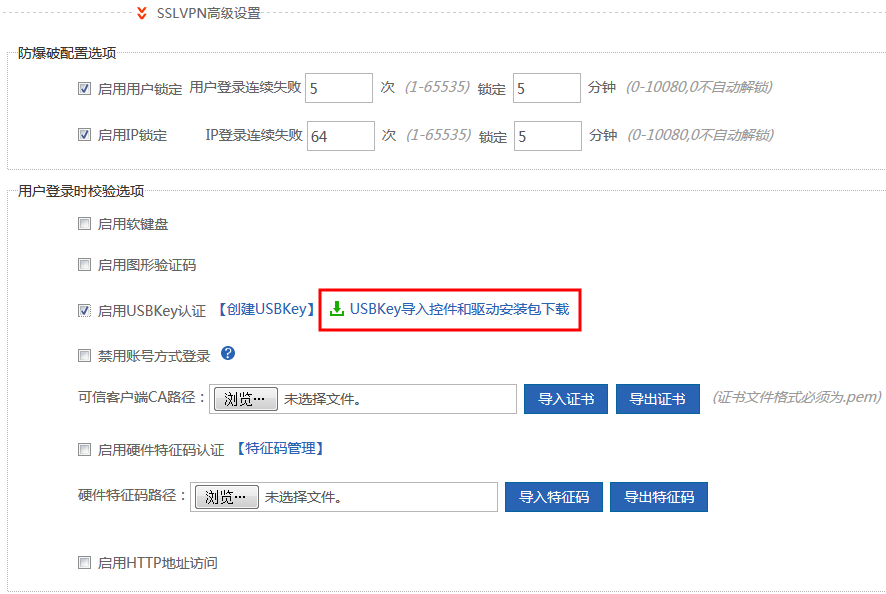
2)、点击“USBKey导入控件和驱动安装包下载”根据提示说明下载UBSkey导入控件和驱动并电脑安装;
3)、点击创建USBkey,并把USBkey插入电脑;
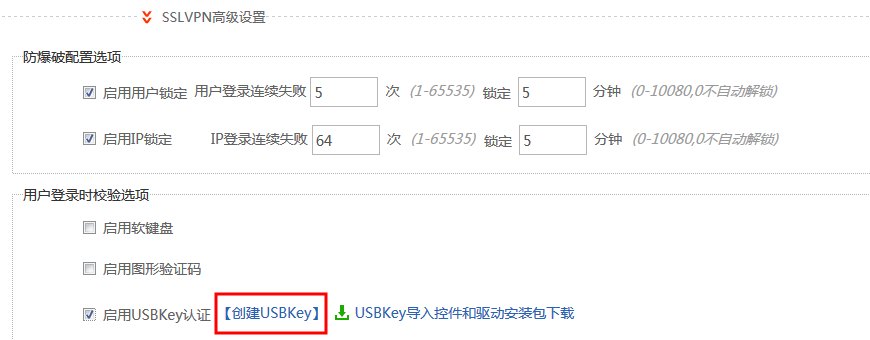
4)、选择需要创建证书的用户,在有多个用户时,可以同时选中多个用户为其批次生成USBkey;
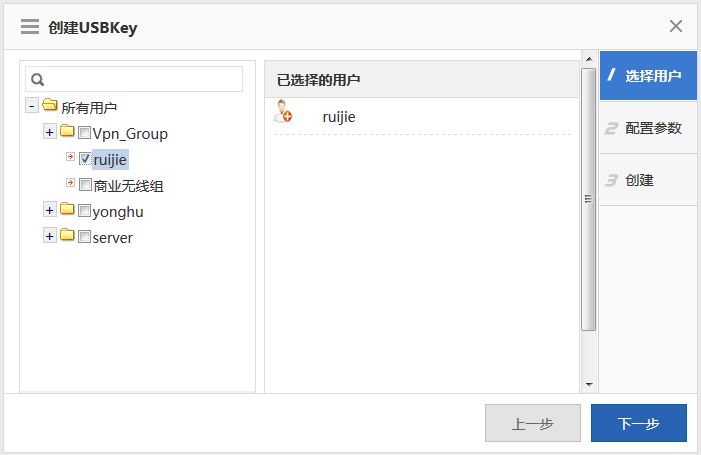
5)、根据实际情况修改信息和pin码,默认pin码为1234
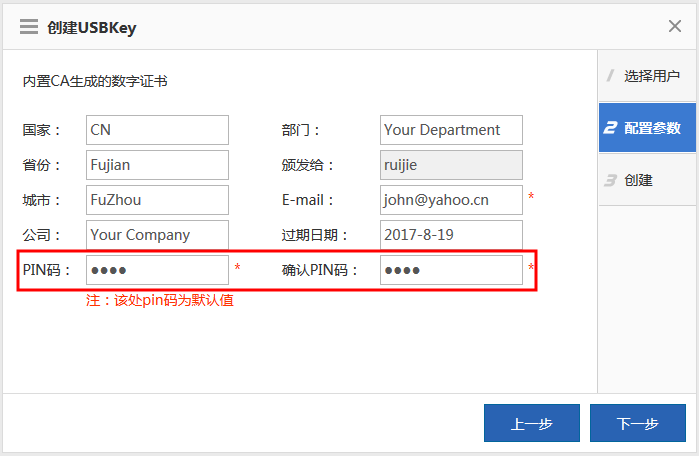
6)、点开始创建后及把证书写入到了usbkey,如果多个用户时当创建完成一个USBkey后,再插入第二个继续创建;
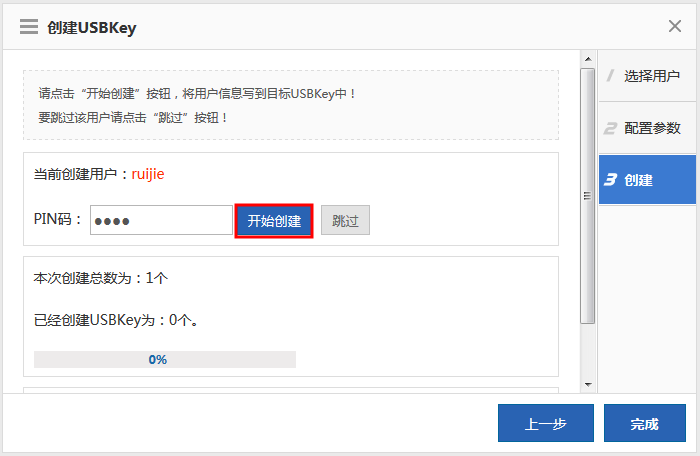
注意:批量创建时建议首选准备好用标签,根据导入用户贴上标签,以便于后续usbkey的分发;
7)、使用usbkey登陆,支持用户从IE浏览器和桌面客户端使用USBKEY认证登陆SSLVPN网关;
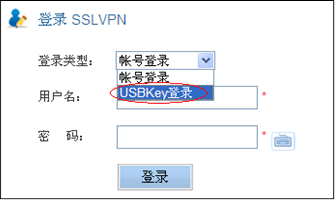
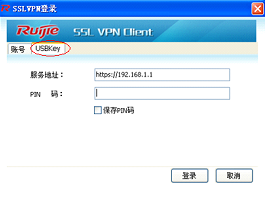
五、配置验证
1.用户WEB访问
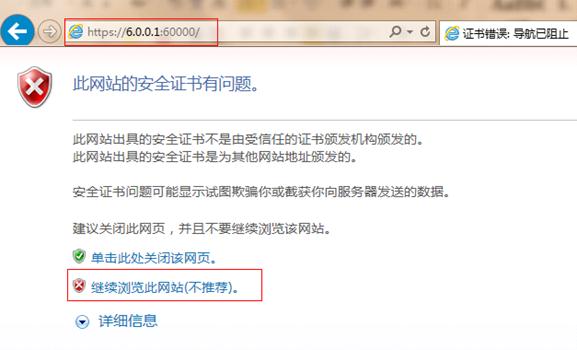
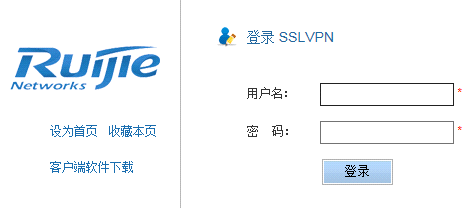
进入资源
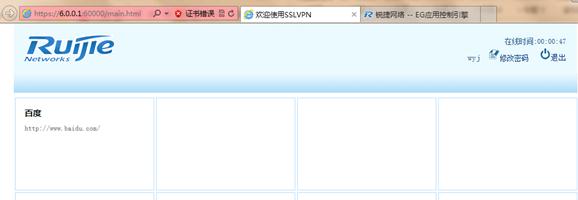
使用IE第一次访问SSLVPN服务时,要求安装IE控件
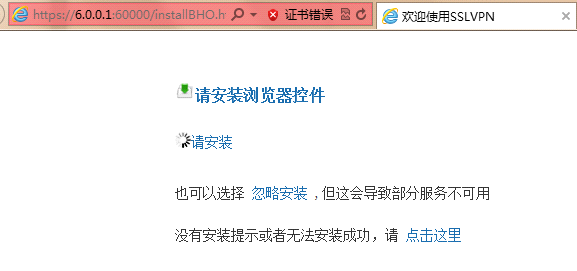
自动安装隧道接入客户端,安装好客户端后图标如下

后续用户可以通过桌面客户端快捷键进行访问
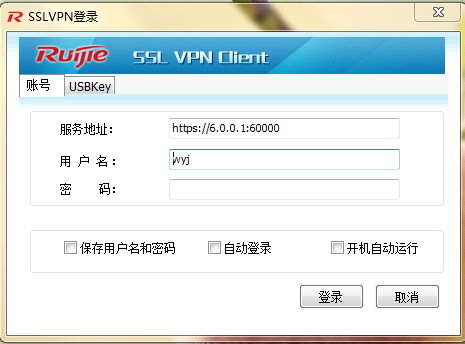
PC隧道接入前的路由
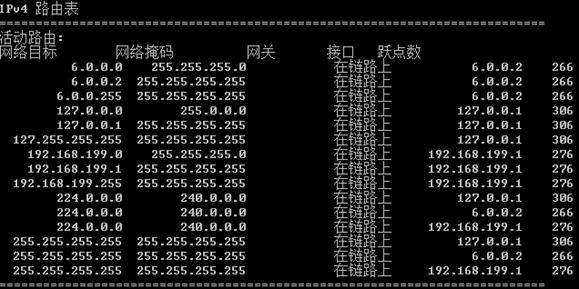
PC隧道接入后的路由
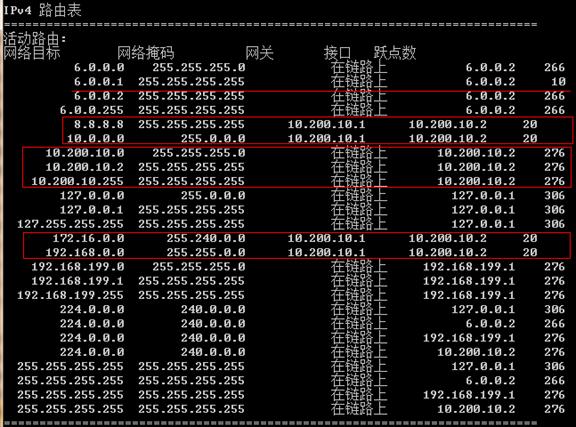
路由变化:
添加一条SSLVPN服务器的主机路由。
添加虚拟网卡并设置DNS地址,添加四条路由8.8.8.8;10.200.10.0
10.200.10.2 10.200.10.255,其中8.8.8.8为自动推送的内网DNS。
添加隧道资源路由。
2.移动终端访问:分两种情况
1)手机浏览器访问(只能访问WEB资源),例如使用系统自带的WEB浏览器或UC浏览器访问
a. 浏览器输入https://6.0.0.1:6000进行访问,如出现安全警告则选择仍然继续
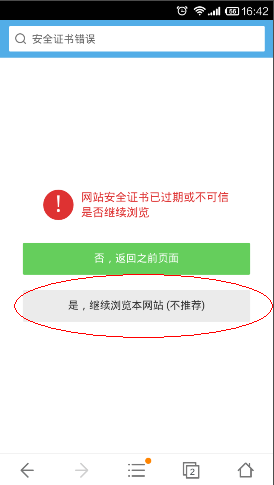
b. 身份认证,进入主页
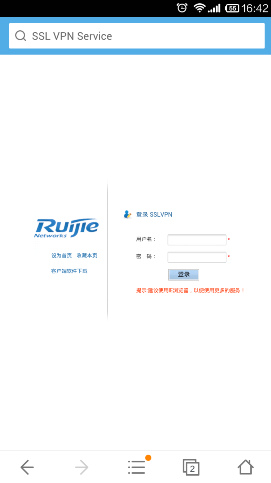
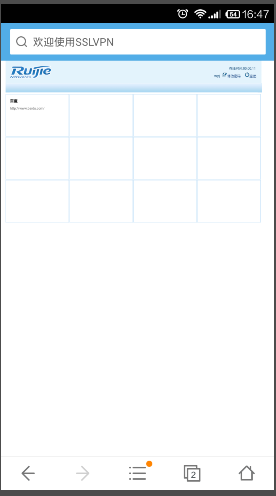
c. 进行资源访问
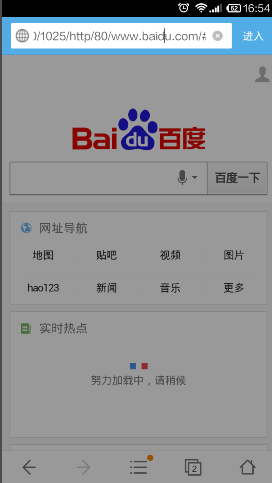
2)安装移动终端程序访问
a)
安装程序
方法一:IPAD、Iphone可以通过苹果的APP
Store进行下载,搜索关键字是:VPNconnect
方法二:SSLVPN登录页面下载:
用户使用PC的WEB浏览器访问SSLVPN的登录页面,进行扫一扫安装
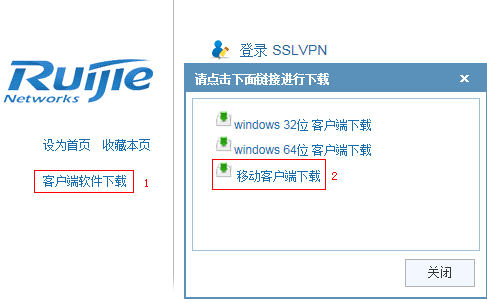
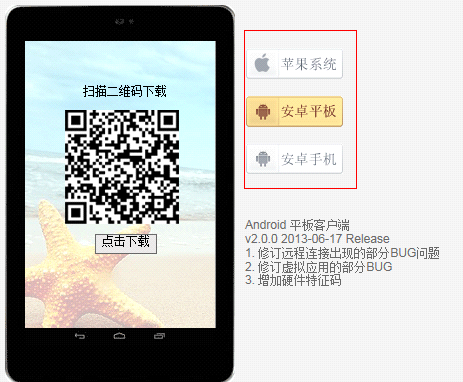
根据目标操作系统选择安装包图片,扫一扫即可下载安装。
方法三:移动终端直接通过WEB浏览器访问SSLVPN的登录页面,单击“移动客户端下载”链接,进行下载页面,类似上图,根据目的操作系统选择,扫一扫或者点击下载,即可以下载安装。
2)使用移动终端访问
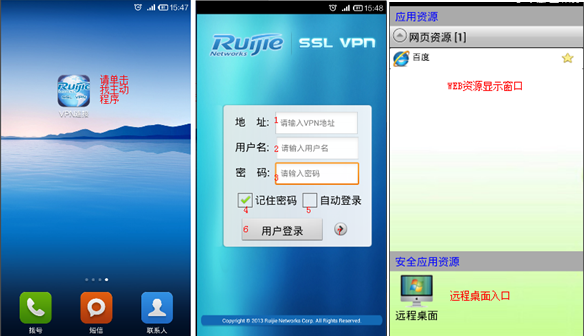
在移动终端桌面或应用程序抽屉单击程序启动
1. 输入https://6.0.0.1:6000
2. 用于身份认证的用户名。
3. 用于身份认证的密码。
4. 记住密码:减少用户输入密码的操作。
5. 自动登录:程序启动后可直接运行程序并以保存的用户密码进行登录。
6. 单击用户登录按钮触发登录。
7. 保存的历史登录数据:单击展开成功登录过的登录数据。
3)、 移动终端远程桌面使用
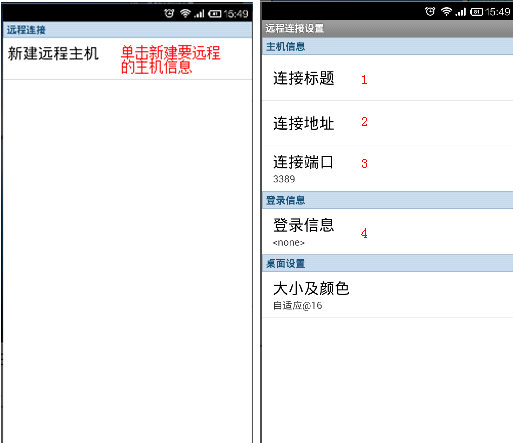
单击远程桌面图标可进入远程桌面列表,该列表将显示保存过的远程主机信息。单击‘新建远程主机’进入远程连接设置界面,关键输入以下几点信息
1. 连接标题:对当前远程连接设置取个名称,例如
MyComputer;
2. 连接地址:远程主机的IP地址;
3. 连接端口:远程主机的远程访问监听端口,默认为3389;
4. 登录信息:输入远程桌面登录时的用户名及密码;
5. 按系统返回键,程序提示是否保存;保存后,即可在远程连接列表中单击进行连接;