智能DHCP系统迁移指导
本文档简述了智能DHCP系统和Windows Server中DHCP服务的功能及操作流程,并说明了用户应该如何从Windows
Server的DHCP服务切换到智能DHCP系统,本文档采用的是Windows Server 2012版本。
一、进入DHCP服务界面
・ Windows Server 2012
1) 输入账号密码,登录Windows Server。
2) 在底部任务栏中点击![]() 进入“服务器管理器”。
进入“服务器管理器”。
・
・ 智能DHCP系统
完成系统的安装后打开浏览器,在地址栏中输入安装过程中填写的IP地址,输入用户名和密码,初始用户名为admin,密码为1111。
・
迁移说明
Windows Server的其他版本中服务器管理器的入口也可能在底部的菜单栏中,如果任务栏没有服务器管理器图标,请在菜单栏中查找。
二、DHCP服务器全局配置
・
Windows Server 2012
1)在“服务器管理器”侧边导航中点击“DHCP”。
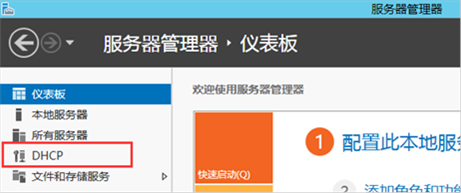
2)在服务器列表中右键点击服务器所在条目,点击“DHCP管理器”,进入DHCP管理界面。
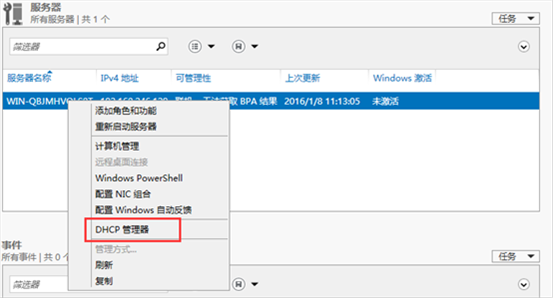
3)在DHCP管理界面的左侧导航菜单中展开DHCP服务器的下的子菜单,找到“服务器选项”,右键选择“配置选项”。
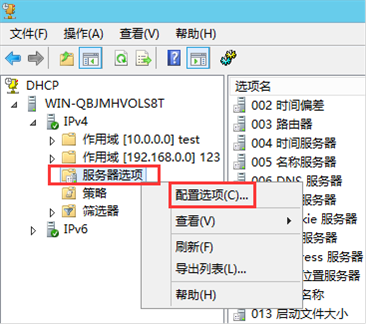
4)在弹出的窗口中选择可用选项,填写值,点击“添加”,点击“应用”。
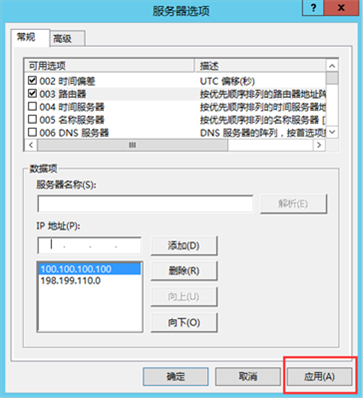
5)在弹出的窗口中可以切换到“高级”选项卡,对除了DHCP标准选项之外的其他选项进行配置,配置过程和常规选项的配置相同。
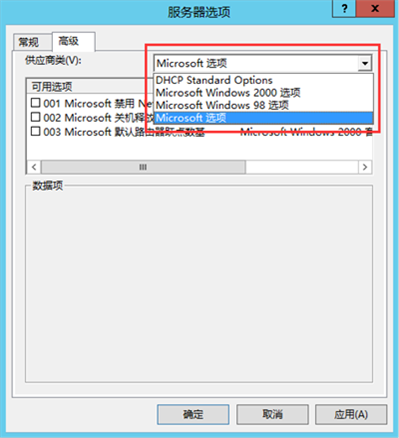
・
智能DHCP系统
1)在系统首页的服务器列表中点击要配置的服务器,进入“全局配置”。
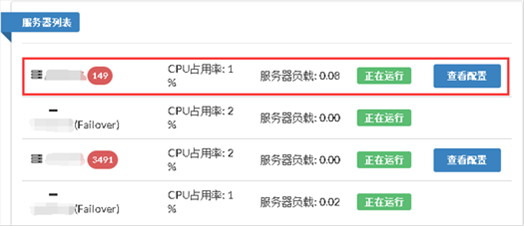
2)在“全局配置”的“必选配置”中对要设置的选项进行设置或填写,必选配置中没有的配置项可以从可选配置中添加,填写完成后点击页面顶部右侧的“保存并应用”。
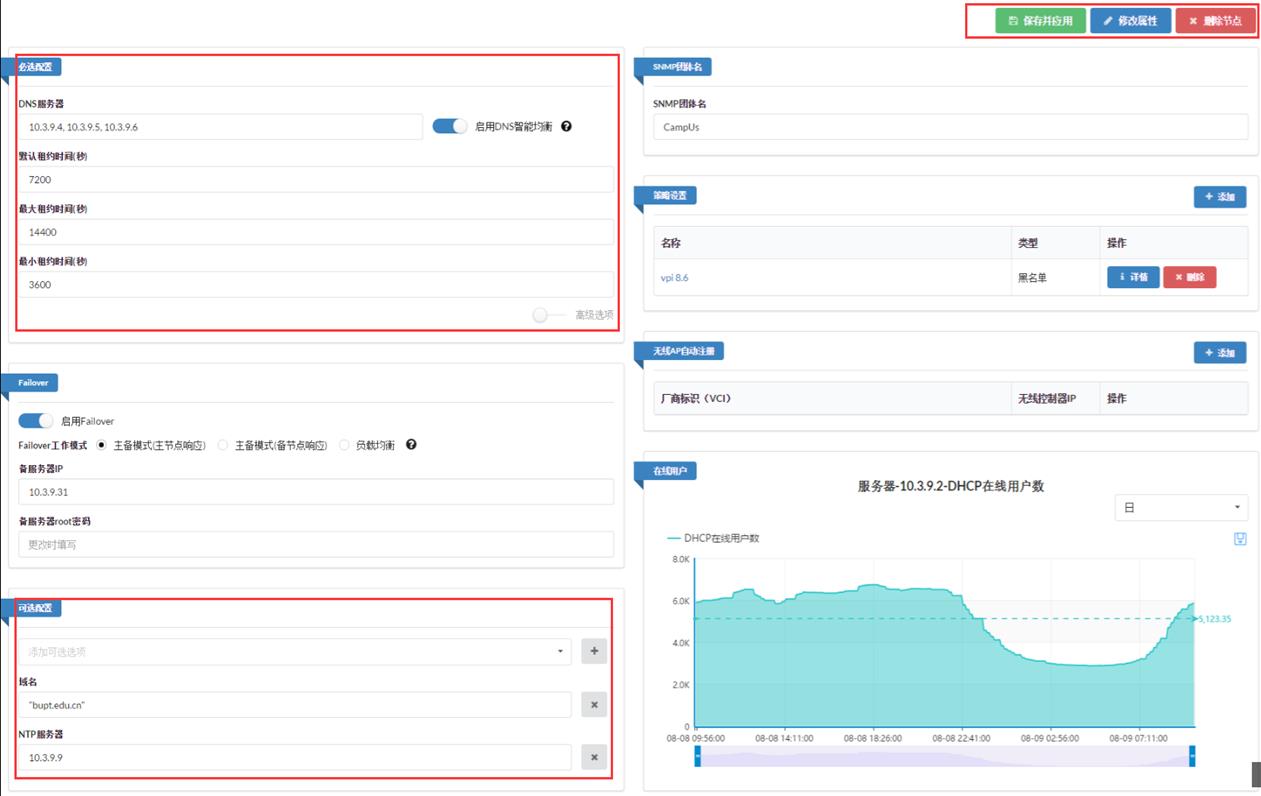
3)在弹出的窗口中点击“仅保存”或者“保存并应用”,前者只保存配置,不会应用配置。
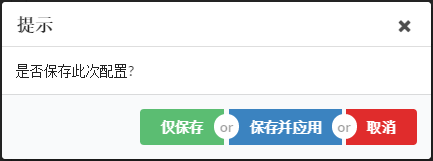
・
迁移说明
Windows Server的服务器选项配置时,有一些选项是在某个策略中定义的,需要在“策略”选项卡下才能更改该选项的值。
三、子网添加与配置
・
Windows Server 2012
1)Windows Server中的“作用域”概念就是子网,要添加子网,先在DHCP管理界面的左侧导航菜单中展开DHCP服务器的下的子菜单,在IPv4选项上右键,点击“新建作用域”。
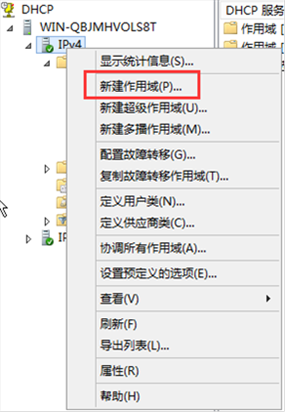
2)在弹出的窗口中点击“下一步”。
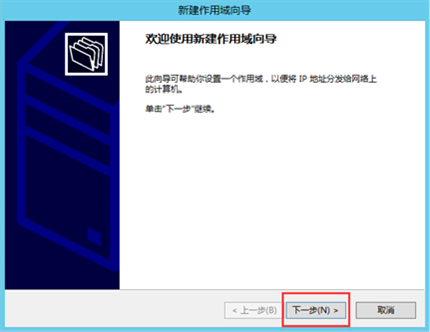
3)输入作用域的名称和描述,点击“下一步”。
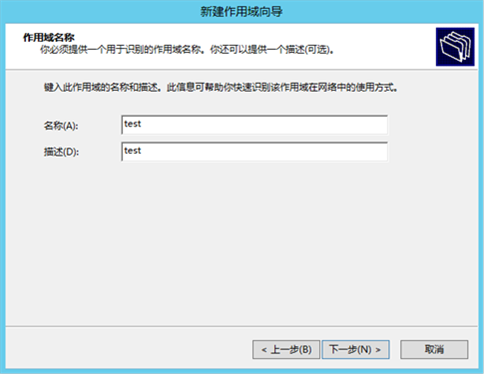
4)输入作用域的起始IP地址和结束IP地址,设置长度和子网掩码,点击“下一步”。
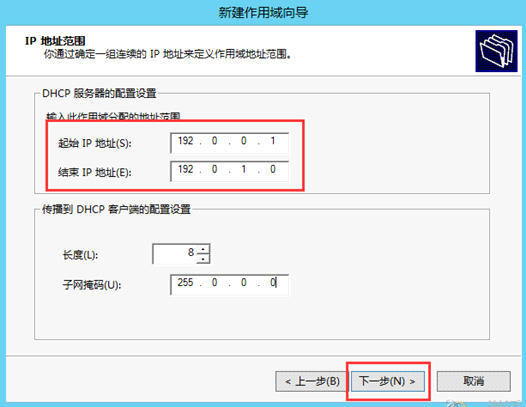
5)如果要将一些地址或地址范围保留,不予以分配,在该步填写起始和结束的IP地址范围,点击“添加”。如果不需要保留地址,直接点击“下一步”即可。
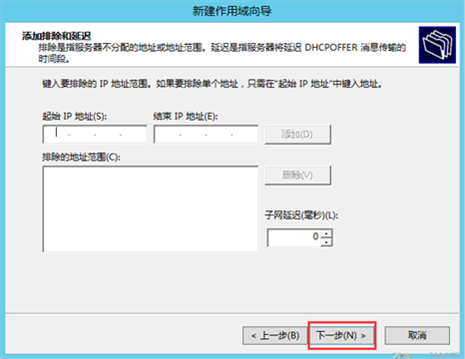
6)为该作用域设定租用期限,指定客户端从此作用域使用IP地址的时间长短,点击“下一步”。
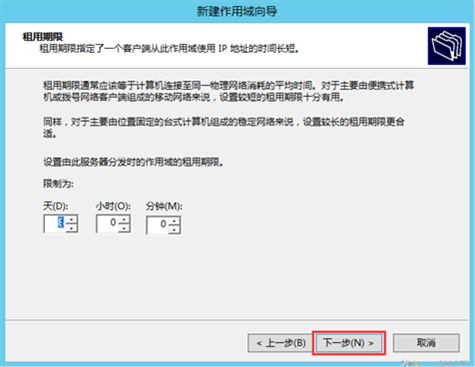
7)选择是否现在就对作用域配置DHCP选项,在此处进行的选项配置将会替代在“服务器选项”中的设置,这些设置将只会适用于该作用域,选择后点击“下一步”。若此处选择现在进行配置,参照步骤8;若选择稍后配置则直接跳转到步骤12。
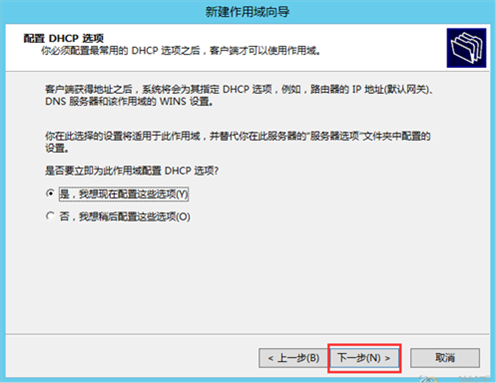
8)指定该作用域要分配的路由器或默认网关,输入IP地址,点击“添加”,再点击“下一步”。
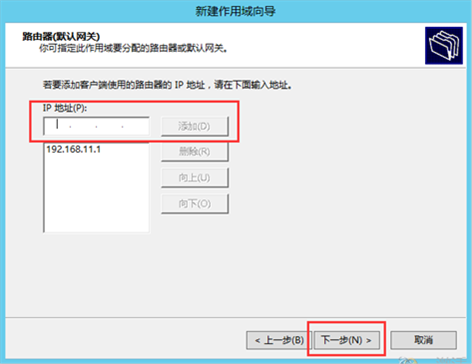
9)可以指定要网络中的客户端计算机用于解析DNS名称的父域,若要将作用域客户端配置为使用自己的网络中的DNS服务器,再输入这些服务器的IP地址,点击“下一步”。
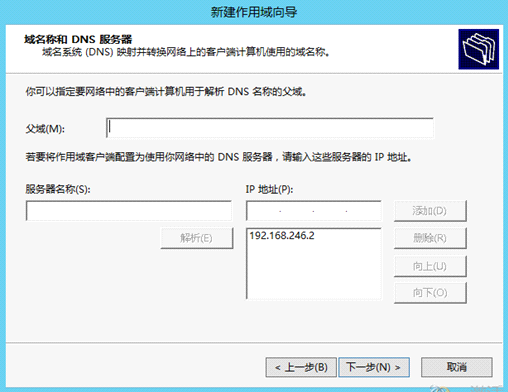
10)输入WINS服务器的信息,运行Windows的计算机可以使用WINS服务器将NetBIOS计算机名转换为IP地址,点击“下一步”。
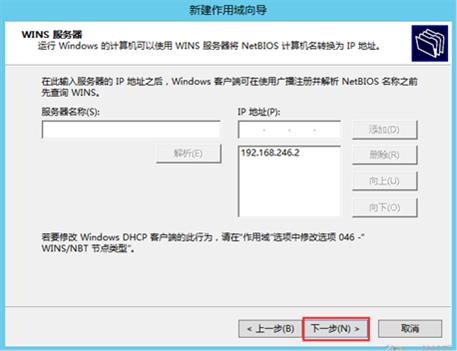
11)选择是否现在激活作用域,点击“下一步”。
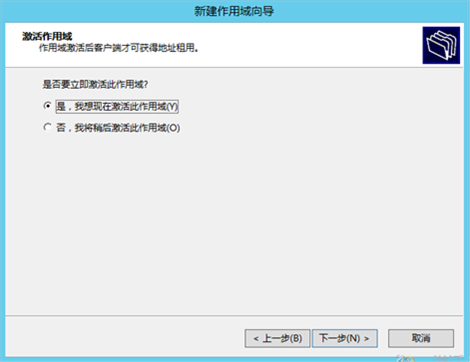
12)点击“完成”,完成作用域的新建。
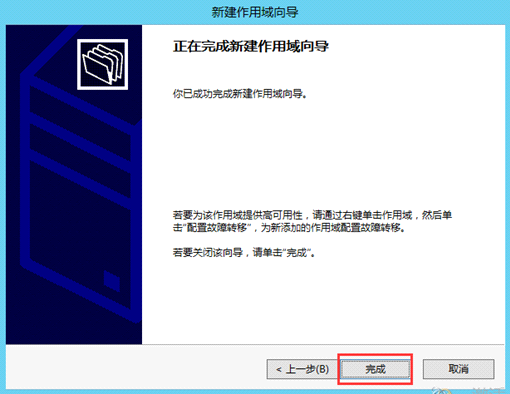
13)下面进行作用域即子网的配置,在DHCP管理界面的左侧导航菜单中展开DHCP服务器的下的子菜单,菜单下的作用域就是该DHCP服务器下的子网,一个作用域就是一个子网。
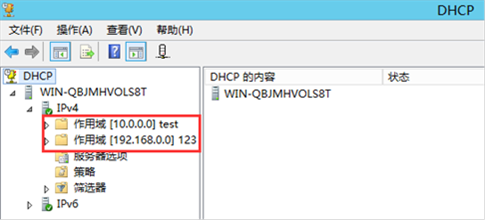
14)展开作用域的子菜单,点击“作用域选项”进入该子网的配置项界面。
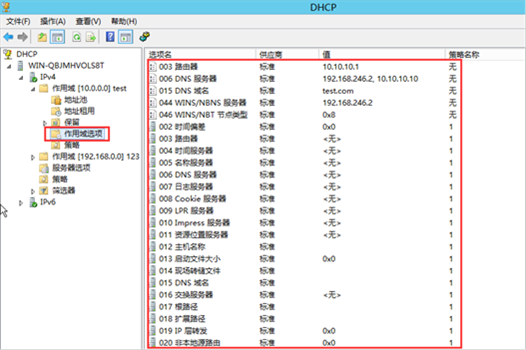
15)双击要更改的配置项,在弹出的窗口中填写值,点击“应用”(只有“策略名称”一栏值为无的配置项才可以在该界面进行更改,若配置项是属于某个策略的则只能在对应的策略所在位置中更改)。
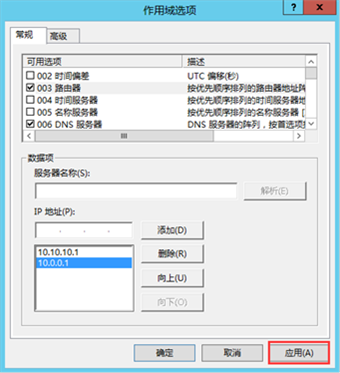
・
智能DHCP系统
1)在系统首页的服务器列表中点击要添加子网的服务器,进入新的页面后点击“子网配置”选项卡,进入“子网列表”页面,点击“添加子网”。
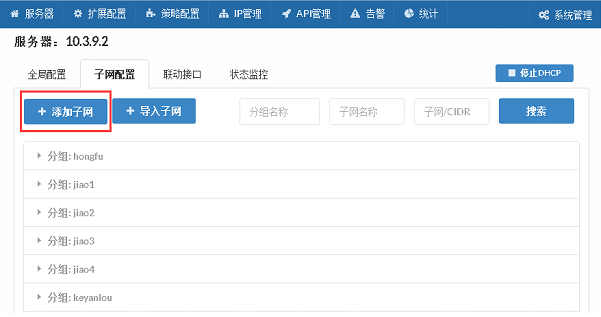
2)在弹出的窗口中填写子网的信息,点击“提交”完成子网添加。
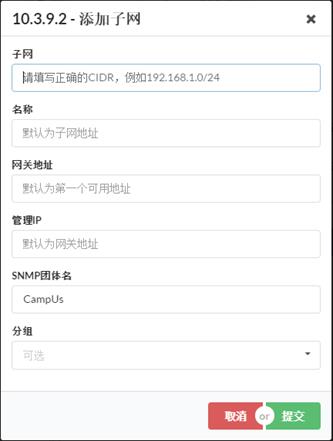
3)下面进行子网的配置,在系统首页的服务器列表中点击要配置的服务器,进入新的页面后点击“子网配置”选项卡,进入“子网列表”页面,点击分组即可展开该分组下的子网信息。
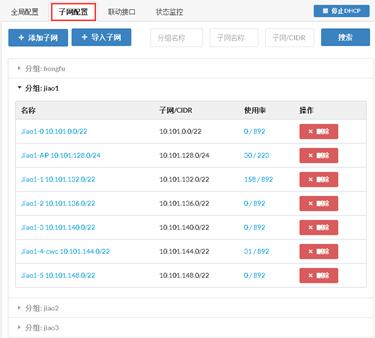
4)点击一个子网,进入该子网的配置页面,可以查看并更改子网的配置,更改完成后点击“保存”完成更改。
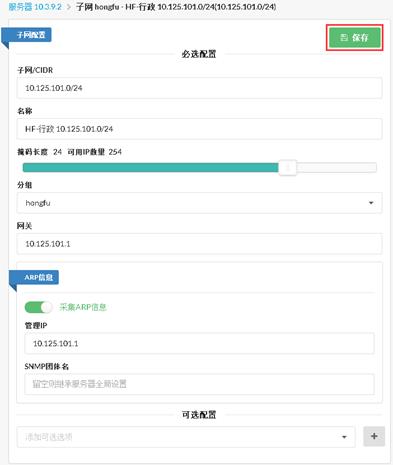
・
迁移说明
Windows Server 服务器管理器中的“作用域”就是智能DHCP系统中的子网概念,在Windows
Server中是以树状目录的形式列出服务器下所有的子网,智能DHCP系统中以列表的形式,对子网进行分组归纳展示。
四、固定IP地址分配
・
Windows Server 2012
1)在DHCP管理界面的左侧导航菜单中展开DHCP服务器的下的子菜单,展开要分配的IP地址所在的作用域的菜单,点击“保留”。
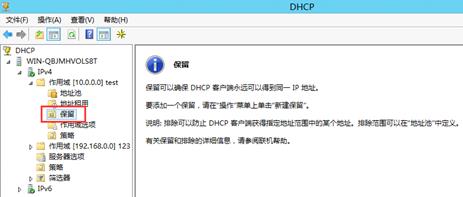
2)在顶部的菜单栏中点击“操作”,选择“新建保留”。
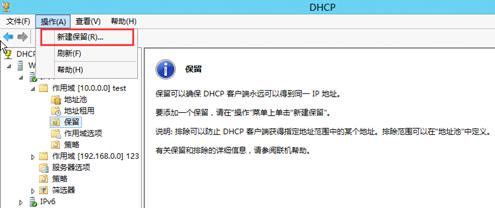
3)在弹出的窗口中填写相应的信息,点击“添加”。
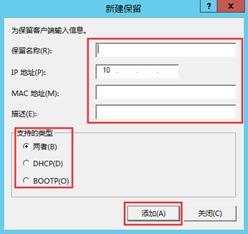
・
智能DHCP系统
1)在顶部导航栏中点击“IP管理”,选择“固定地址管理”选项卡。

2)在“固定地址管理”页中点击“新建”,在弹出的窗口中填写相关信息,点击“提交”。
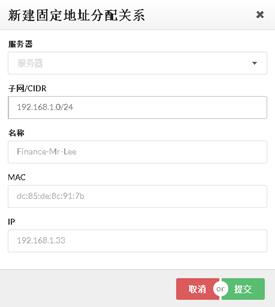
・
迁移说明
Windows
Server中是进入作用域菜单下才可以进行固定地址的分配,智能DHCP系统可以无需进入单个子网,直接在一级菜单中进入固定地址分配页面,也可以进入单个子网的配置页面,在子网下进行固定地址分配。
五、服务器自定义选项
・
Windows Server 2012
1)在DHCP管理界面的左侧导航菜单中展开DHCP服务器的下的子菜单,在“IPv4”上右键点击选择“设置预定义的选项”。
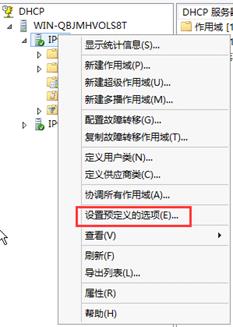
2)在弹出的窗口中点击“添加”。

3)在添加窗口中输入名称、代码和描述,选择数据类型,点击“确定”完成添加。
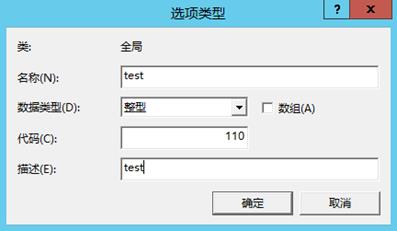
4)根据DHCP服务器全局配置所述,进入服务器全局配置窗口,可在常规选项中找到添加的自定义选项,勾选并填写值,点击“应用”即可在全局引用自定义的选项。
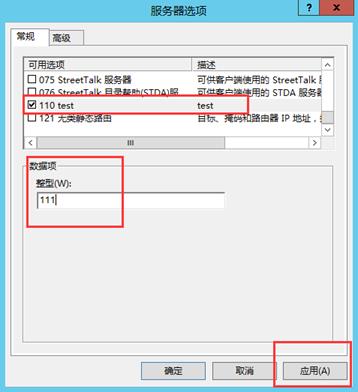
5)根据子网配置所述,进入子网配置窗口,可在常规选项中找到添加的自定义选项,勾选并填写值,点击“应用”即可在子网中引用自定义的选项。
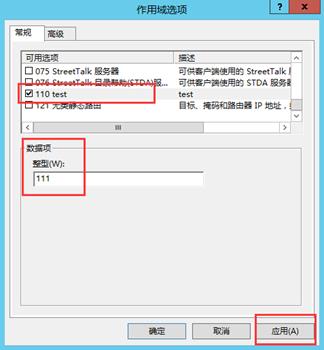
・
智能DHCP系统
1)在顶部导航栏中点击“扩展配置”。
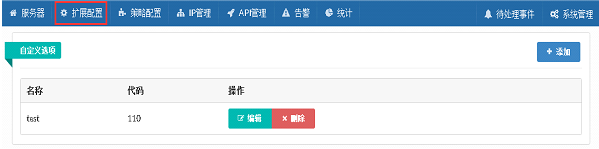
2)点击“添加”,在弹出的窗口中填写名称、代码和数据类型,点击“提交”完成自定义选项的添加。
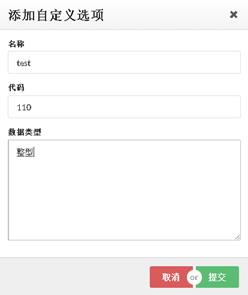
3)按照DHCP服务器全局配置的步骤进入服务器的全局配置页,在“可选配置”模块中从下拉列表添加自定义的选项,填写值之后点击保存即可将自定义选项添加到服务器的全局配置中。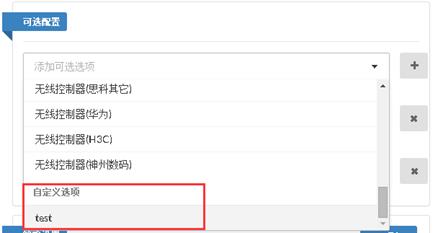
4)按照子网配置的步骤进入子网的配置页,在“子网配置”模块的“可选配置”中,从下拉列表添加自定义的选项,填写值之后点击保存即可将自定义选项添加到子网配置中。
・
迁移说明
Windows Server没有提供单独的自定义选项页面,自定义选项和系统原有选项放在一个列表里展示,智能DHCP系统中可以直接进入“扩展配置”页查看系统中所有自定义选项。