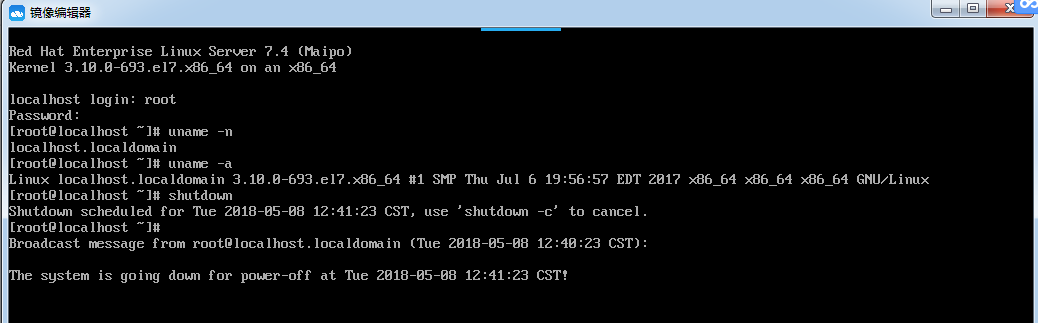一、安装说明
默认情况下,RCD云主机没有可用课程镜像,通常需要用户提供操作系统ISO安装光盘及序列号,现场制作课程镜像。
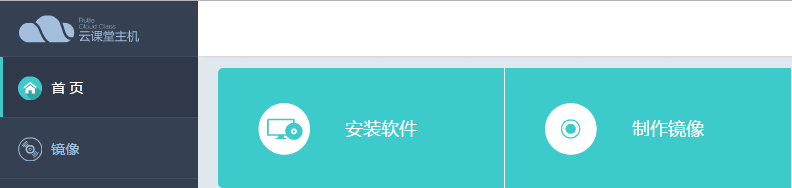
或者直接进入课程镜像页面。
注意:V4.0版本Rain310E/Rain410E还原模式下,终端最大支持存放2个镜像,且每次开机都会清除历史数据;非还原模式下,终端最大支持存放1个镜像,且每次开机都会保留历史数据,终端单个镜像最大限制为60G,两个镜像总大小不能超过80G,否则第二个镜像下发不成功,从非还原模式切换到还原模式后,所有存储的数据(C盘)都会丢失。
V4.1版本取消对镜像个数的限制,只考虑镜像剩余空间限制,单个镜像C盘最大支持300G。
安装课程镜像之前,需确认已完成如下操作:
1、关闭教师机的杀毒软件(桌面图标右下角直接退出)、关闭教师机防火墙功能(例如WIN7系统在计算机的“控制面板”-“系统和安全”-“Windows防火墙”处关闭)
2、安装管理员工具(首次使用时,先在“课程镜像”页面右下角下载安装,并退出浏览器重新登录)
3、准备课程镜像的操作系统ISO光盘, V4.1版本开始支持Windows2008
Server、Linux系统,请使用Redhat
7.4、Ubuntu 14.04(其它Linux系统暂不支持,所有linux系统、Windows2008 Server 均不支持CMR软件)
4、准备安装在课程镜像内的各类专业软件(如Office、Photoshop等),classmanager学生端及guest
tool软件可到镜像D盘中自行获取安装。
5、课程镜像ISO、base文件需上传到“镜像目录”,各类应用软件需上传到“共享目录”(共享目录内容在所有镜像的D盘均可见,且软件需安装在C盘才生效)
6、当前支持的课程镜像系统有:win7(32位和64位),win10企业版(32位和64位)、Windows
Server 2008(仅支持R2以上版本;不支持安装CMR)、Redhat 7.4(不支持安装CMR)、Ubuntu 14.04(不支持安装CMR),镜像编辑完后要正常关机,不可以点击![]() 来关闭镜像,若点击
来关闭镜像,若点击![]() ,会有如下图提示(要升级到最新的admin tool版本),若镜像无法通过开始--菜单--关机(未正常关机),可点击首页--云桌面列表--更多---关闭。
,会有如下图提示(要升级到最新的admin tool版本),若镜像无法通过开始--菜单--关机(未正常关机),可点击首页--云桌面列表--更多---关闭。
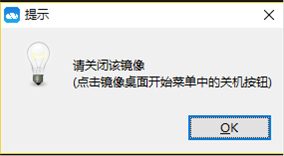
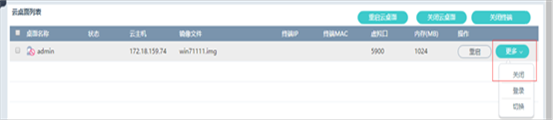
7、点击绿色图标,可以看到该镜像是否安装了Guest tool工具,没有安装Guest tool工具的镜像需要先保证Guest tool安装成功。
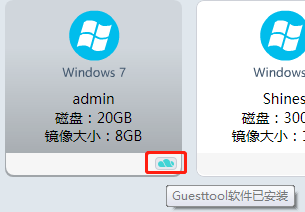
8、编辑镜像时选择启用镜像,CMR上才可看到该镜像。
二、课程镜像制作步骤(包含软件安装、Linux镜像安装举例):
下述以新建课程镜像为例:
步骤一:下载、安装管理员工具,并找到镜像目录的入口:
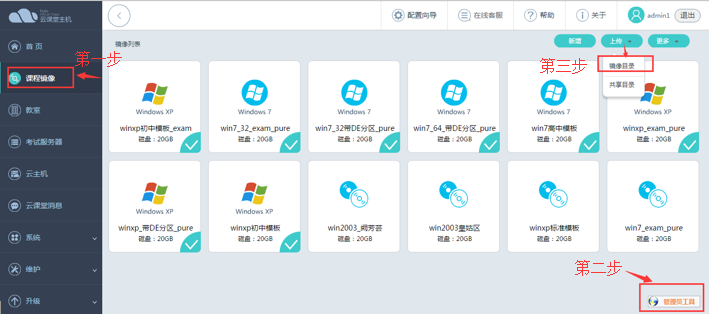
将操作系统ISO文件,或者演示镜像Base文件,上传至RCD云主机内;
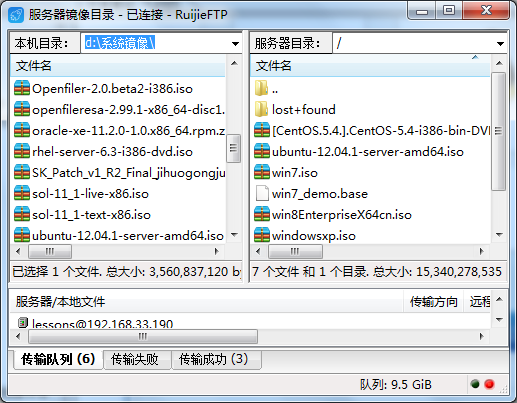
步骤二:编辑课程镜像,填写镜像信息:
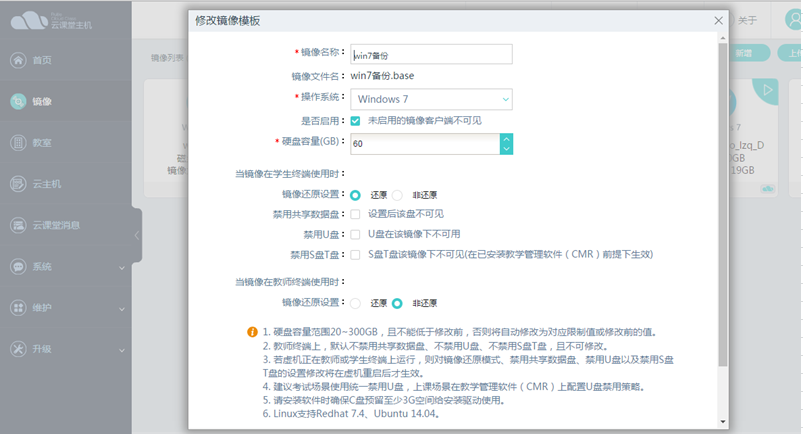
说明:
1)镜像名称3个字符以上,镜像名称不能包括特殊字符除了下划线以外;
![]()
2)iso镜像为刚才使用管理工具上传的镜像文件,请确保传输的镜像完整容量大小一致。否则可能出现意外情况;
3)操作系统类型:选择不同的操作系统类型,则对应的显示图标会相应得到变化:
4)是否启用按钮:未启用的镜像客户端不可见,在开放模式下学生可以自主选择需要登入的操作系统进行实验;
5)还原模式下,V4.0版本终端最大支持存放2个镜像,单个镜像最大限制为60G,两个镜像总大小不能超过80G,否则第二个镜像在下发的时候会无法下发;非还原模式只支持下发1个镜像,大小不超过60G。V4.1版本开始取消对镜像个数限制,只考虑空间容量限制。
步骤三:点击确定后,启动安装过程显示如下(若为.base文件,此处无需再安装系统):

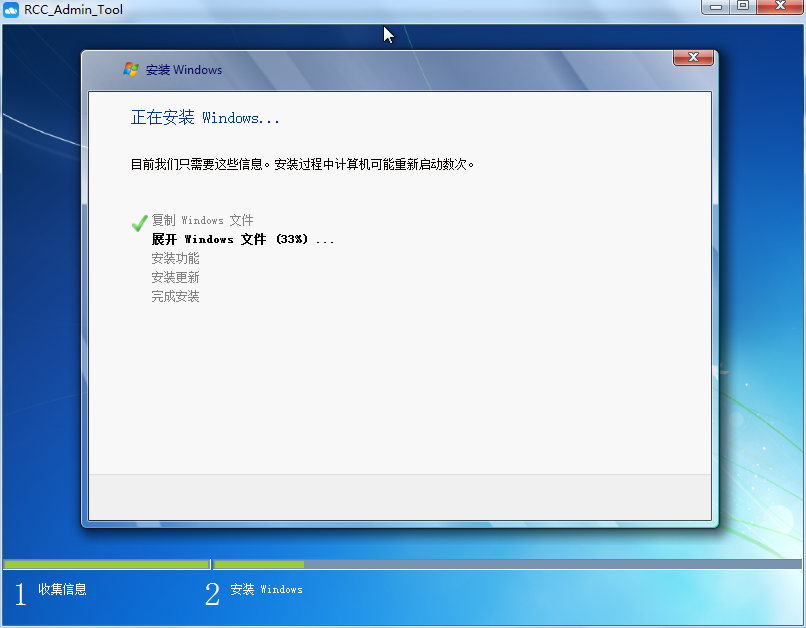
步骤四:安装完毕后,安装RCC-Guest工具,安装完成后,重启系统后需正常关机,再点击编辑并启动进入镜像才可看到D盘。
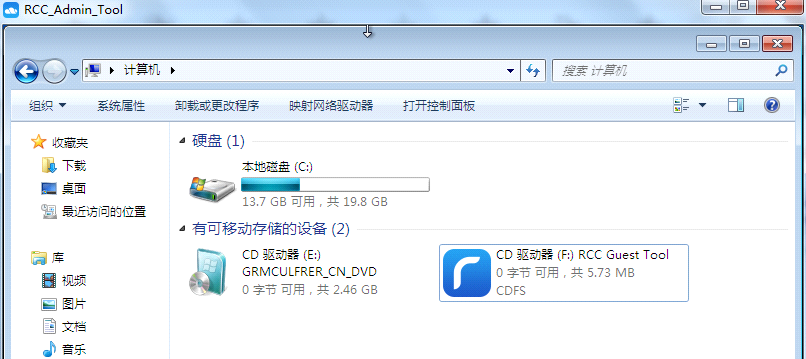
安装完成后,重启系统,出现虚拟共享磁盘(D盘),在D盘中找到classmanager学生端软件安装好。
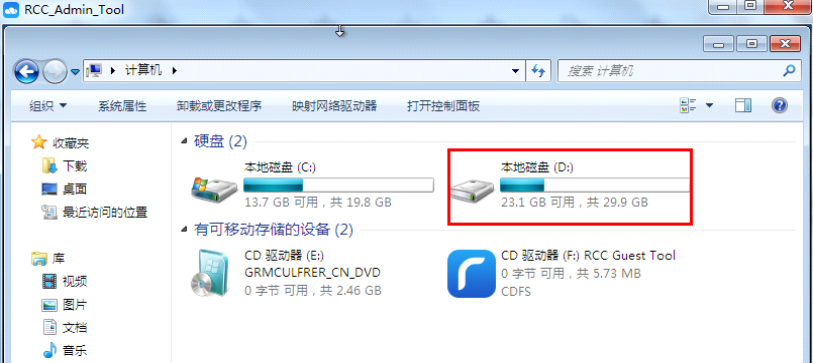
步骤五:查看网络配置,设置成DHCP模式;
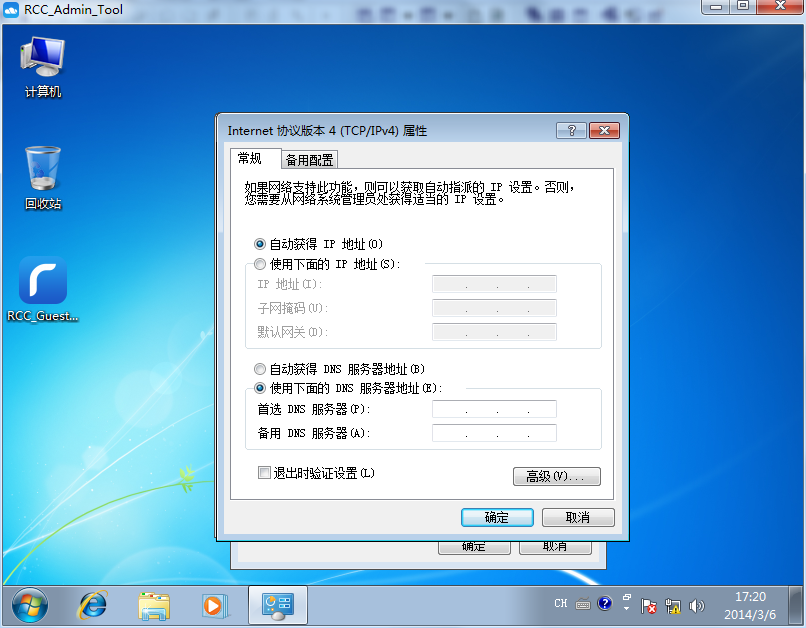
步骤六:释放一次IP地址,在cmd里面运行:ipconfig /release;
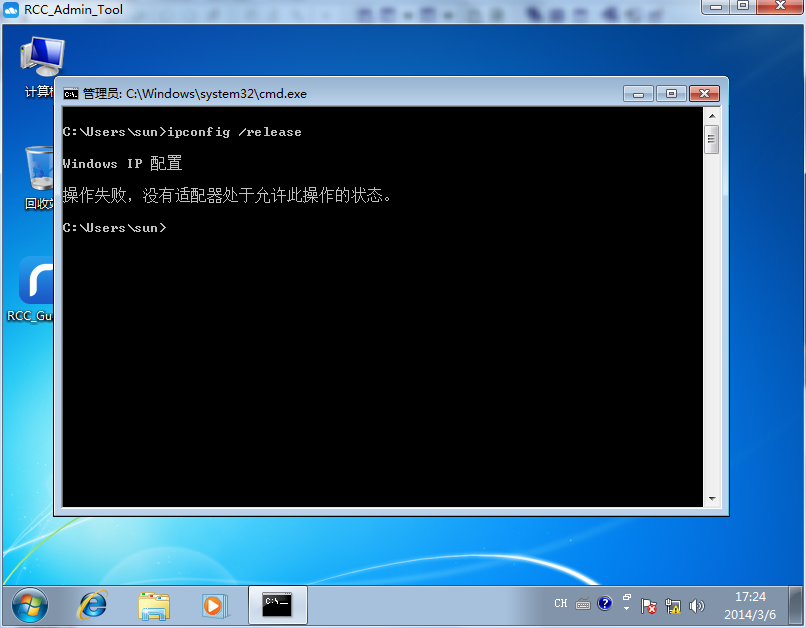
步骤七:正常关闭计算机后保存修改的课件镜像。
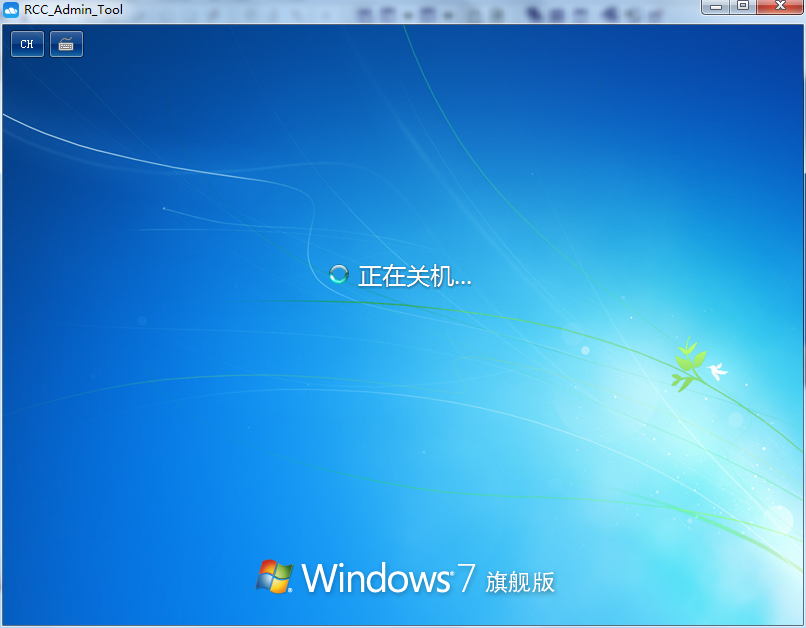
注意:镜像编辑完后要正常关机,不可以点击![]() 来关闭镜像,若点击
来关闭镜像,若点击![]() ,会有如下图提示,若镜像无法通过开始--菜单--关机(未正常关机),可点击首页--云桌面列表--更多---关闭。
,会有如下图提示,若镜像无法通过开始--菜单--关机(未正常关机),可点击首页--云桌面列表--更多---关闭。
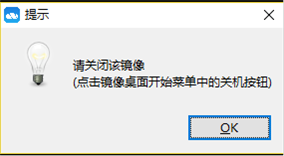
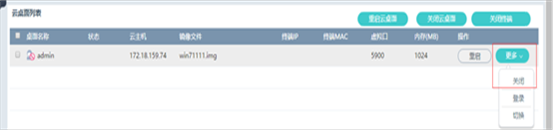
三、编辑镜像安装软件的步骤:
一般新建课程镜像,完成虚拟驱动安装,接下来就需要安装各类专业软件。
注意:各类应用软件需上传到“共享目录”(共享目录内容在所有镜像的D盘均可见,且软件需安装在C盘才生效)
步骤一:进入云主机的课程镜像目录,“上传”选项选择共享目录
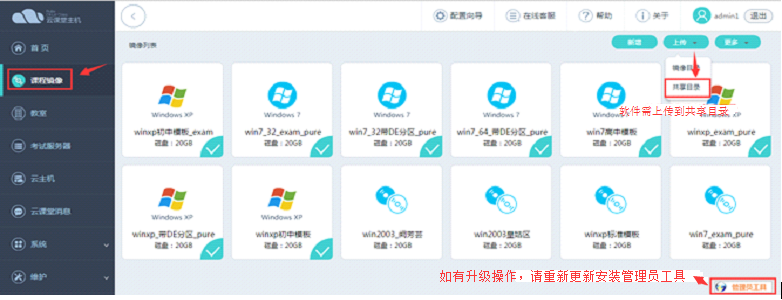
将其他专业软件安装程序,上传至云主机内,如下:
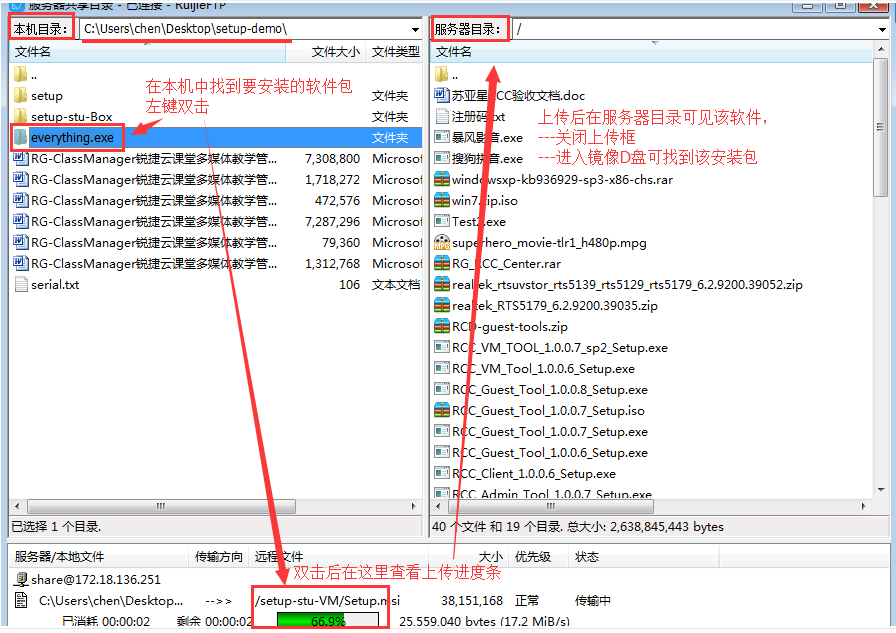
步骤二:选择需要修改的课程镜像:点击修改:
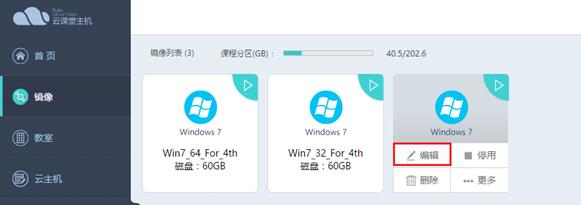
步骤三:修改并启动镜像模板
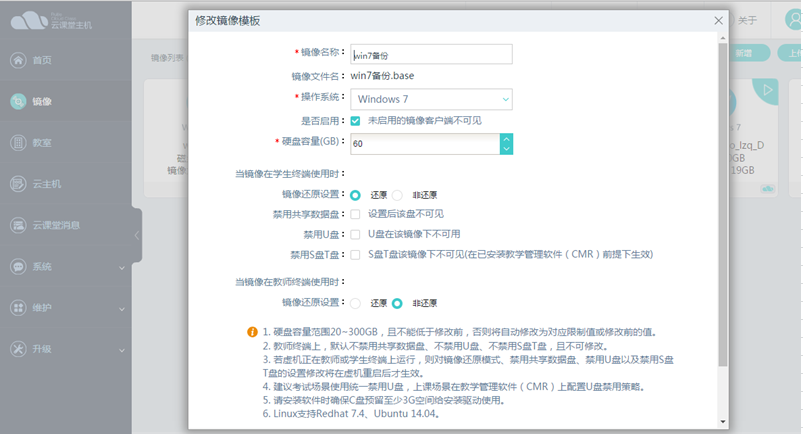
步骤四:启动镜像编辑模式,安装软件或者更新软件,之前上传到共享目录的所有软件均在虚拟系统的D盘内,需要将软件安装在C盘才生效。
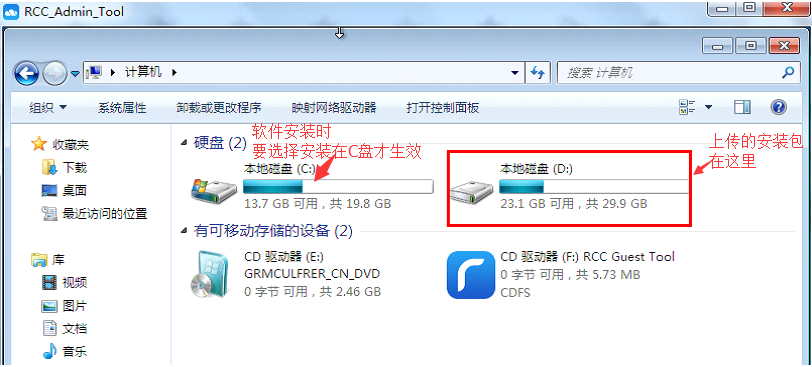
步骤五:完成所有软件安装后,查看课程镜像中的网络配置,将镜像设置成DHCP模式(自动获取IP地址和DNS);
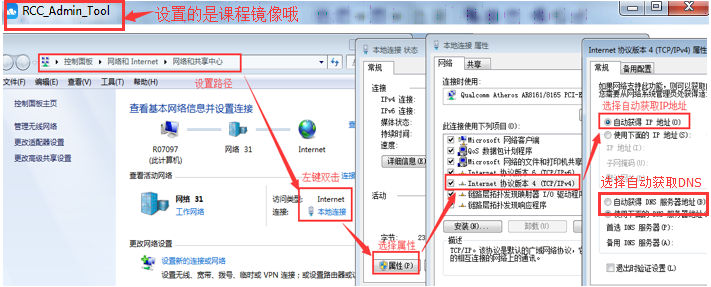
步骤六:在镜像中释放一次IP地址,在cmd里面运行:ipconfig /release;
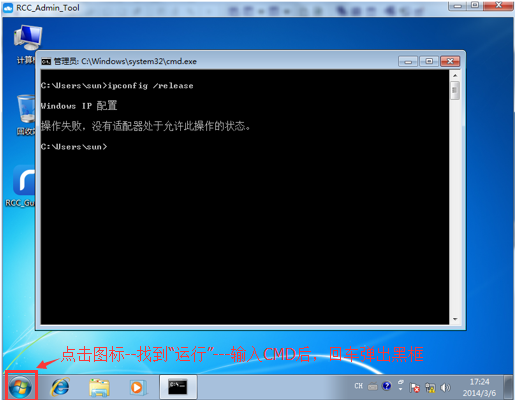
步骤七:镜像编辑完后要正常关机,不可以点击![]() 来关闭镜像,请在开始--菜单--正常关机。
来关闭镜像,请在开始--菜单--正常关机。
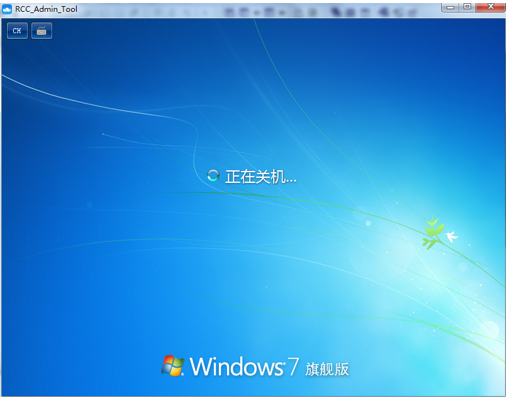
四、Linux镜像(不支持CMR软件)安装过程
注意:此处仅以Redhat 7.4为例,介绍简要安装过程,实际安装配置以客户需求为准。
1、如前面叙述,将支持的Linux镜像(Redhat 7.4、Ubuntu
14.04)上传到服务器后,开始点击新增一个linux镜像。
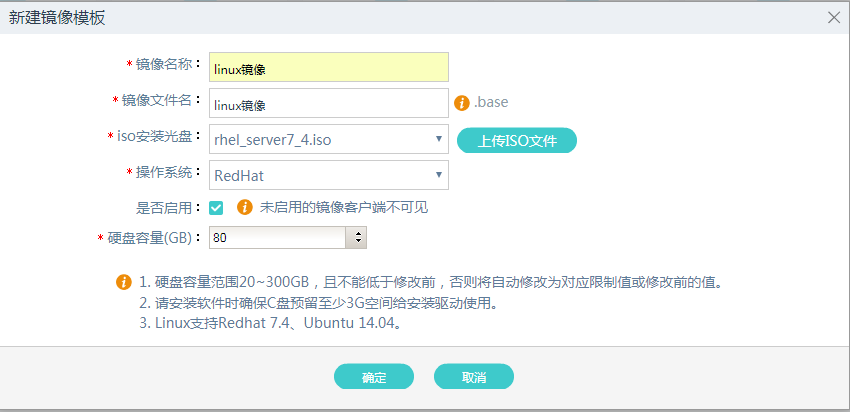
2、选择好镜像ISO光盘和操作系统后,点击确定按钮,开始编辑镜像:
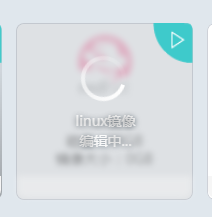
3、镜像进入编辑界面后,无需人为干预,直到安装进展到选择语言界面,选择中文、简体中文,点击继续。
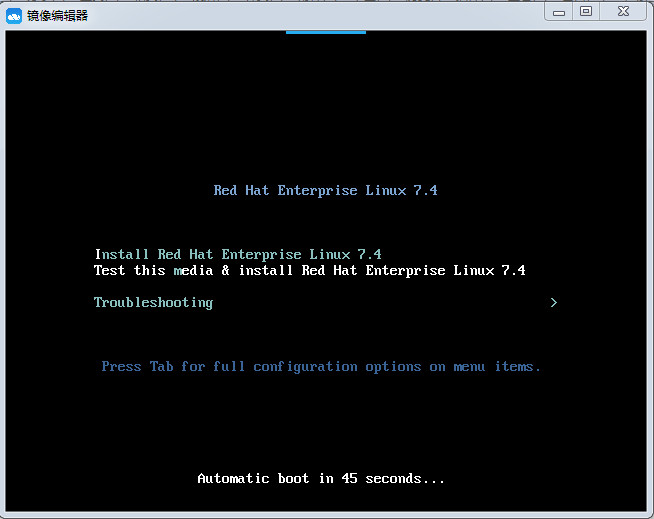
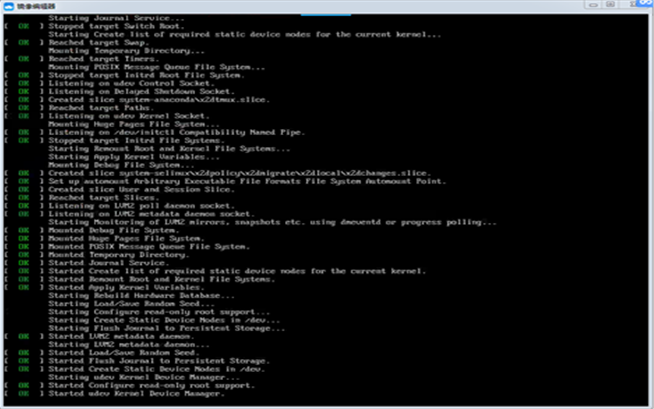
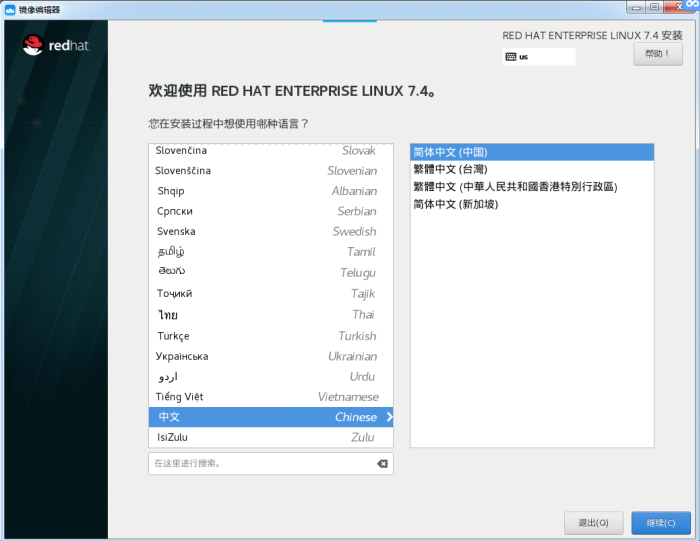
4、可以选择自动分区,也可以按照需求选择手动分区,本次安装选择默认的自动分区,选择后,点击开始安装。
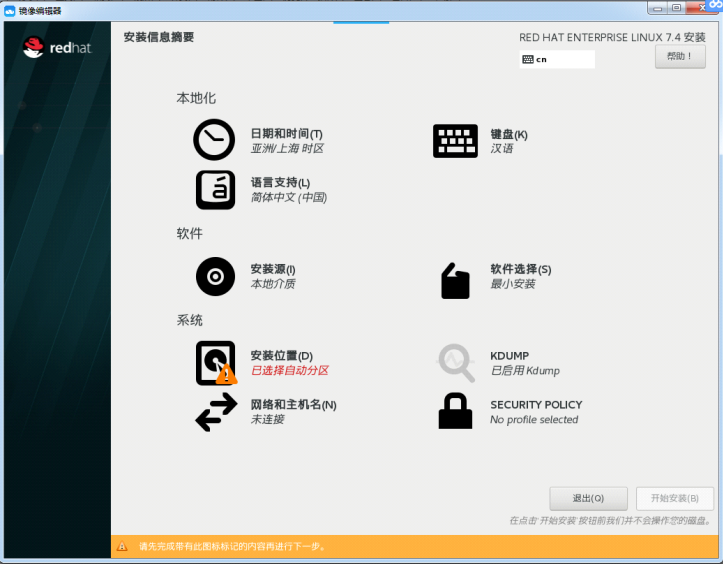
PS:手动分区可点击安装位置--我要配置分区,从而进行分区配置。
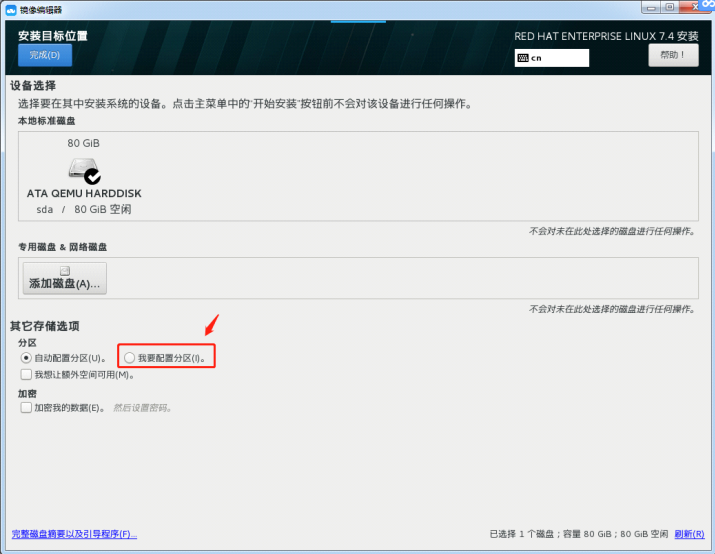
5、等待执行安装过程,可在过程中设置ROOT密码(需牢记密码),若密码不设置,无法完成配置,如下图:
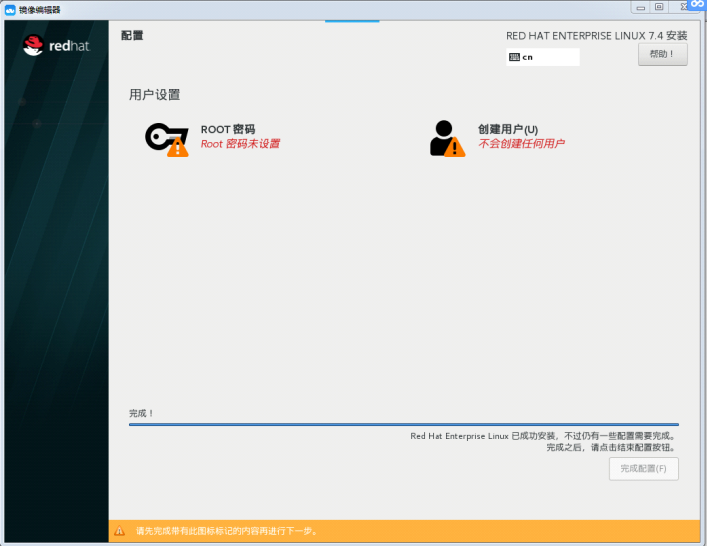
6、密码设置完成后,点击完成配置。
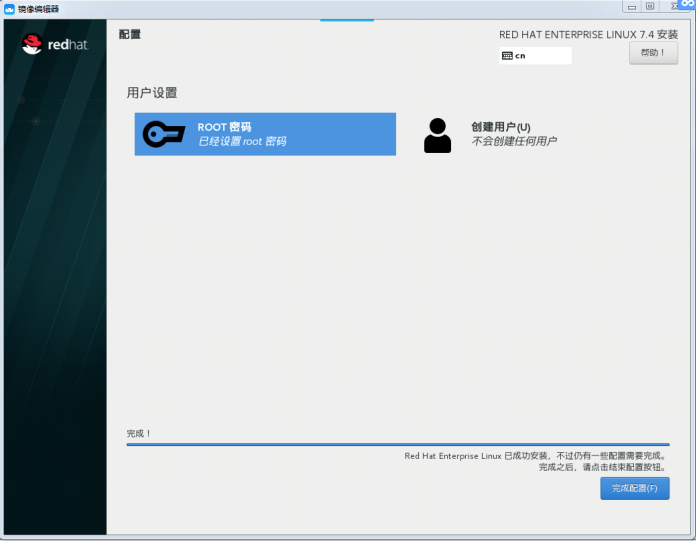
7、点击完成配置后,等待配置完成,点击重启后,即可正常使用。
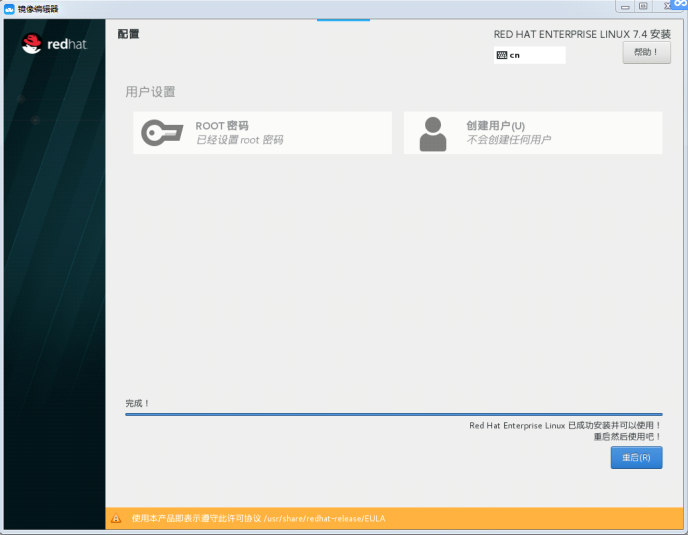
8、简单使用验证如下: